无线网设置_无线网设置步骤
发布时间:2022-05-24 文章来源:xp下载站 浏览: 37
|
Windows 7,中文名称视窗7,是由微软公司(Microsoft)开发的操作系统,内核版本号为Windows NT 6.1。Windows 7可供家庭及商业工作环境:笔记本电脑 、平板电脑 、多媒体中心等使用。和同为NT6成员的Windows Vista一脉相承,Windows 7继承了包括Aero风格等多项功能,并且在此基础上增添了些许功能。 没有wifi活不过一天这句话大家都听说过吧?无线网络就是生活的重要组成部分,但是有很多朋友不知道无线网设置步骤,接下来就让小编教给大家无线网设置步骤,让每个人都能轻松完成无线网设置。 1.进入Win7系统,在任务栏右下角点击开始按钮,选择控制面板。如图一 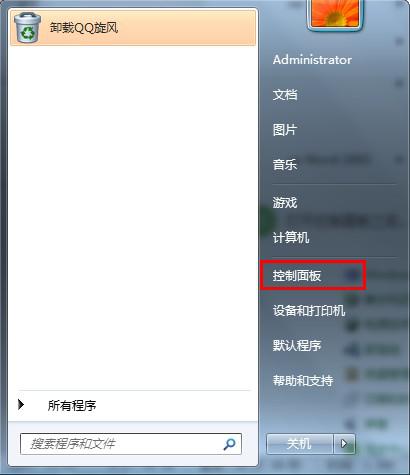 无线网设置步骤图一 2.打开控制面板之后,找到并打开“网络和共享中心”这个选项。如图二 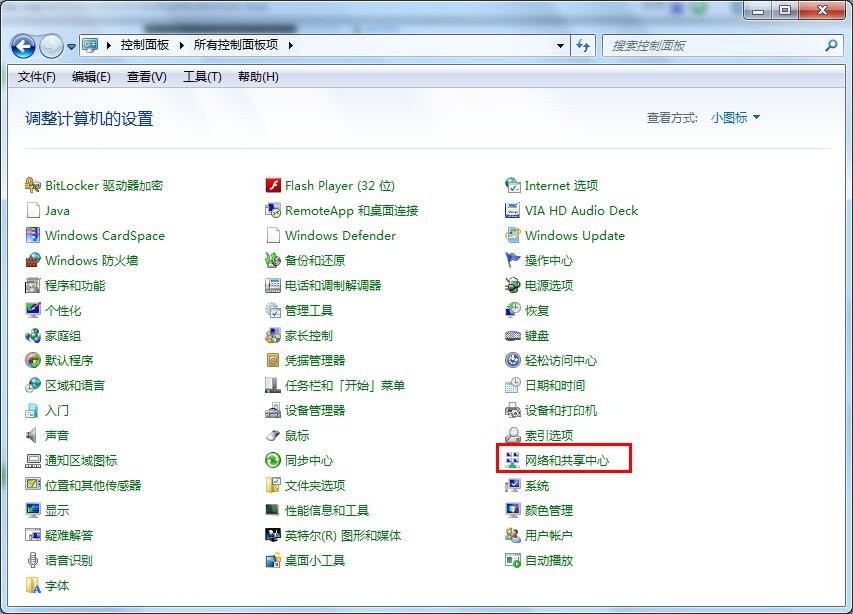 无线网设置步骤图二 3.打开网络和共享中心窗口中,选择“设置新的连接或网络”。如图三 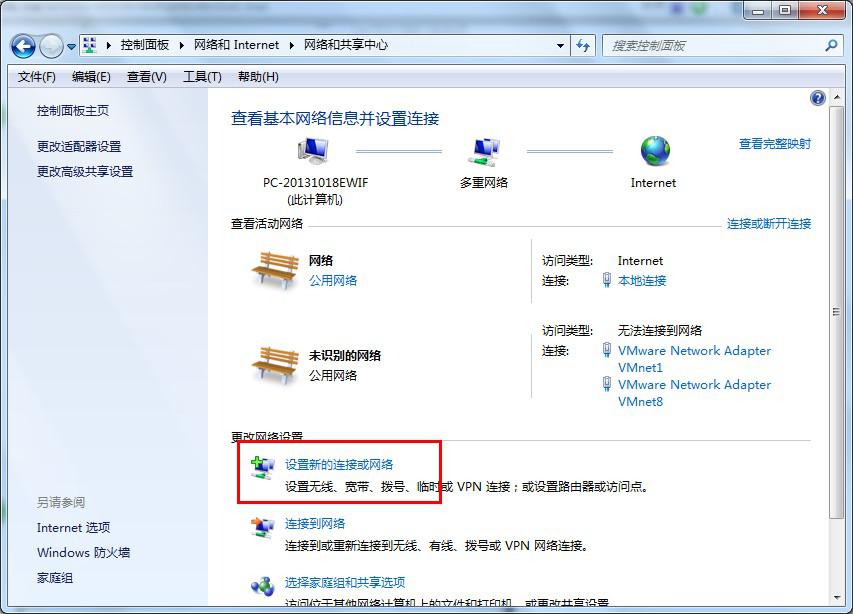 无线网设置步骤图三 4.这里选择“否”创建新连接,从这步开始win7系统无线网络连接设置就正式开始了。如图四 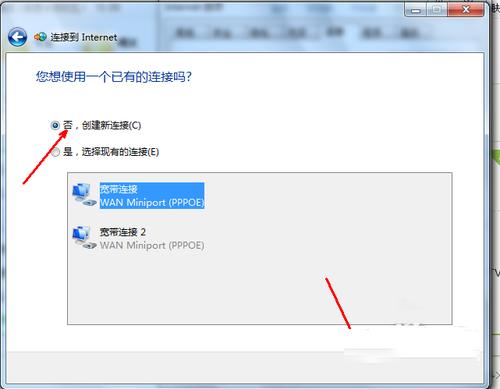 无线网设置步骤图四 5.在连接方式窗口,我们选择使用无线进行连接,点击进入下一步。如图五 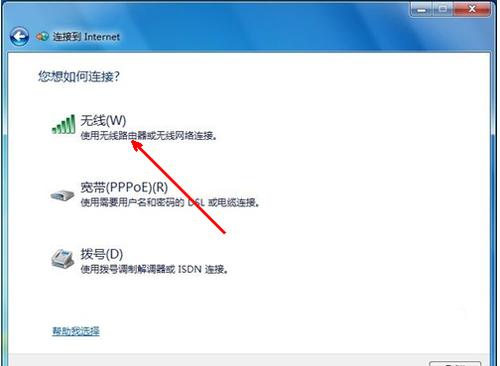 无线网设置步骤图五 6.这样win7系统无线网络连接设置基本完成,接下来我们只要设置您的网络名称和密钥就可以了。我们回到桌面,在任务栏右下角打开无线网络连接。在弹出的窗口中输入您的网络名和密钥即可。如图六 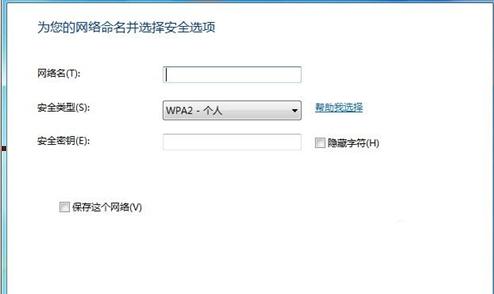 无线网设置步骤图六 7.网络名和密钥设置完成后,win7系统无线网络连接设置就完成了。此时我们查看打开系统托盘处的网络图标就会发现网络已经连接,可以正常上网了。如图七 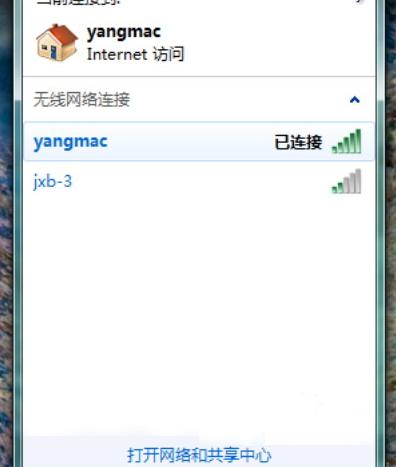 无线网设置步骤图七 上述就是无线网设置步骤了,一些心急的朋友应该早已经轻松完成了无线网设置步骤,如今正连着wifi上着网,哼着小调冲起了浪。如果大家想要让自己家里到处都遍布满格的网络的话,那就赶紧参照上述步骤行动起来吧,光看教程是不可能让无线网从天而降的哦。 Windows 7简化了许多设计,如快速最大化,窗口半屏显示,跳转列表(Jump List),系统故障快速修复等。Windows 7将会让搜索和使用信息更加简单,包括本地、网络和互联网搜索功能,直观的用户体验将更加高级,还会整合自动化应用程序提交和交叉程序数据透明性。 |
本文章关键词: 无线网设置_无线网设置步骤
相关文章
本类教程排行
系统热门教程
本热门系统总排行

