口袋迷你u盘pe打开自制工具图文详细教程
发布时间:2022-05-24 文章来源:xp下载站 浏览: 73
|
Windows 7,中文名称视窗7,是由微软公司(Microsoft)开发的操作系统,内核版本号为Windows NT 6.1。Windows 7可供家庭及商业工作环境:笔记本电脑 、平板电脑 、多媒体中心等使用。和同为NT6成员的Windows Vista一脉相承,Windows 7继承了包括Aero风格等多项功能,并且在此基础上增添了些许功能。 口袋迷你u盘pe启动制作工具教程是一种可以让我们用u盘轻松重装系统的方法,现在u盘已经成了人们必备的文件传输工具,所以说u盘重装系统也是大势所趋不可避免。今天IT视窗小编就要给大家带来口袋迷你u盘pe启动制作工具教程,是不是很激动呢?跟小编一起来看看吧! 一、下载及安装 1.口袋迷你U盘PE启动制作工具 2.经过一段时间的等待后,压缩包下载完成。双击下载完成的口袋PE迷你U盘启动制作工具压缩包,解压到指定路径,点击确定。如图二  口袋迷你u盘pe启动制作工具教程图1 3.双击运行口袋迷你U盘PE启动制作工具主程序,点击下一步继续。如图三 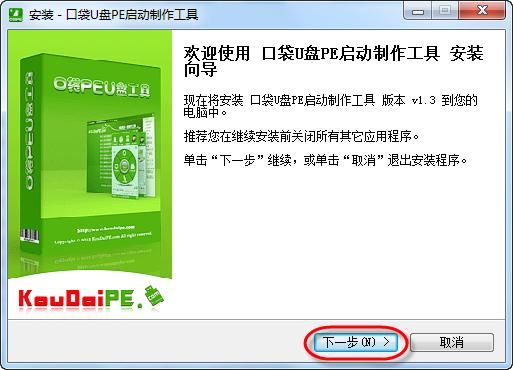 口袋迷你u盘pe启动制作工具教程图2 4.选择制作工具安装路径,可以根据个人要求自行设置,也可以选择默认,点击下一步继续 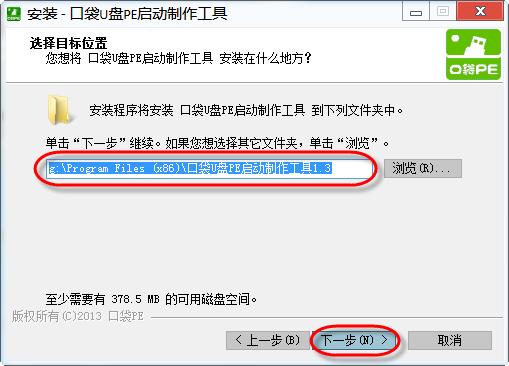 口袋迷你u盘pe启动制作工具教程图3 5.经过一段时间等待后安装过程结束,点击完成可立即运行口袋PE制作工具。  口袋迷你u盘pe启动制作工具教程图4 二:制作启动U盘 1、双击运行电脑桌面上“口袋U盘PE启动制作助手”的快捷方式,开始制作过程。单击界面上方的“U盘启动"选项。选择要制作的U盘盘符,然后根据个人情况,分别对相关参数进行设置 《打造属于自己的个性化PE系统!》。如无特殊要求选择默认选项即可。如图六 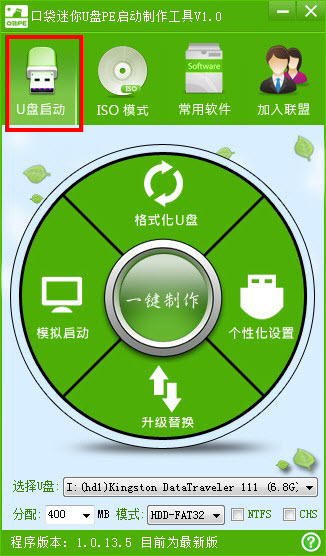 口袋迷你u盘pe启动制作工具教程图5 2.将U盘插入电脑。在界面下方的“选择U盘”处会自动识别您的U盘。如同时插入多个U盘,在点击“▼”进入下拉框,选择你需要制作U盘启动的U盘。如图七 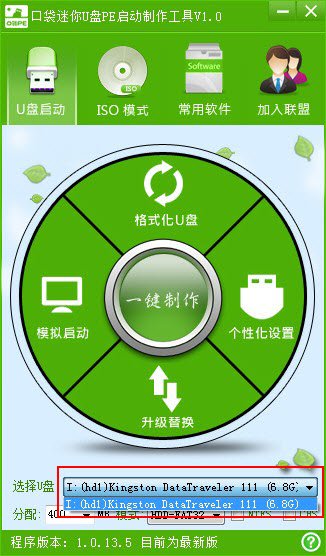 口袋迷你u盘pe启动制作工具教程图6 8.点击一键制作按钮,这是提醒框会提示将删除U盘上的数据,如确定点击是即可。如图八 温馨提醒:如U盘中有重要资料,请事先备份重要文件。《文件拷贝备份方法请点我》。 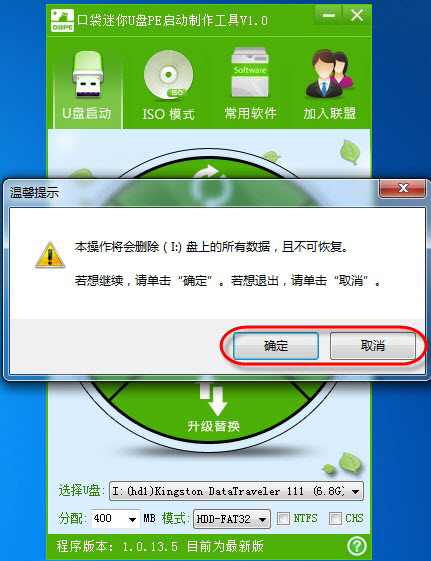 口袋迷你u盘pe启动制作工具教程图7 9.一键制作时,在界面圆盘下方将出现圆形的进度提醒,通过百分比,大家可以看到制作进度。如图九 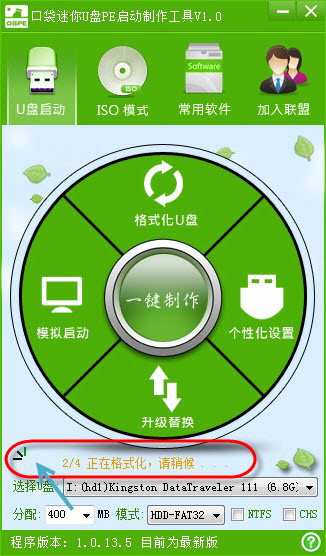 口袋迷你u盘pe启动制作工具教程图8 9.U盘启动完成后,将出现提醒框,提示一键制作启动U盘完成,如需模拟点击”是“,不进行模拟点击”否“即可。如图十  口袋迷你u盘pe启动制作工具教程图9 至此,整个过程结束,点击界面右上角的X,在出现的提示框中点击”是“即可退出整个安装过程。如图十一 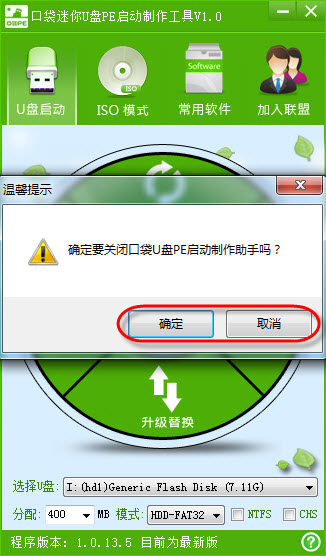 口袋迷你u盘pe启动制作工具教程图10 以上就是IT视窗小编给大家带来的口袋迷你u盘pe启动制作工具教程了,这个方法一般只在小编业内流通哦,这次可是破例分享给大家的。除了小编对大家的喜爱以外,还有是因为小编已经来不及写新的教程了,老板又催得紧,所以只好忍痛割爱分享给大家。 Windows 7简化了许多设计,如快速最大化,窗口半屏显示,跳转列表(Jump List),系统故障快速修复等。Windows 7将会让搜索和使用信息更加简单,包括本地、网络和互联网搜索功能,直观的用户体验将更加高级,还会整合自动化应用程序提交和交叉程序数据透明性。 |
相关文章
上一篇:详解口袋pe装系统图文详细教程
下一篇:硬盘安装与u盘安装哪个好?

