win7系统32光碟安装图文详细教程
发布时间:2022-05-25 文章来源:xp下载站 浏览: 58
|
Windows 7,中文名称视窗7,是由微软公司(Microsoft)开发的操作系统,内核版本号为Windows NT 6.1。Windows 7可供家庭及商业工作环境:笔记本电脑 、平板电脑 、多媒体中心等使用。和同为NT6成员的Windows Vista一脉相承,Windows 7继承了包括Aero风格等多项功能,并且在此基础上增添了些许功能。 相信大家都听说过U盘安装win7系统,不知道大家知不知道win7系统32光碟安装教程呢?win7系统32光碟安装其实也是很简单的。想要学习win7系统32光碟安装教程的话,欢迎大家跟着window7之家小编的步伐,一起来探讨一下win7系统32光碟安装教程。 注意:win7 64位系统支持4G以上内存的电脑,而win7 32位系统支持的是4G以下内存的电脑。更多具体区别请查看win7 32和win7 64的区别 。 一、光盘安装系统的应用范围 1.电脑开机无法进入系统的情况下,如果电脑有光驱,那么就可以进行光盘自动安装法。 PS:想要知道该方法如何进行安装,window7之家小编推荐《如何用光盘自动安装win7 64位操作系统 》。 2.如果电脑可以正常开机,那么可以使用光盘自动安装法以及光盘手动安装法。本文采用的就是该方法其中的一种,复制ONEKEY.EXE和WIN7.GHO到磁盘根目录的方法。 二、前期准备 1.一张刻有win7 32位系统的完整镜像光盘。 如果没有,可以去电脑店购买或者是自己下载win7 32位系统镜像,进行win7 32位系统光盘刻录 。win7 32位系统镜像下载尽在:win7系统下载 2014最新版 2.一台电脑 三、安装操作步骤(如何用光盘手动安装win7 32位系统——电脑可以进入系统) 1、电脑开机,将刻录好的win7 32位系统光盘插入电脑中。 2、待电脑读取完毕后,在弹出的“自动播放”界面中,选择并双击打开“打开文件夹以查看文件”选项,如图1所示: 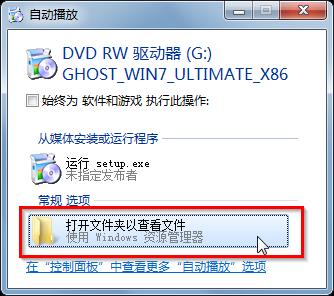 win7系统32光碟安装教程图1 3、在打开的光盘里,找到名为“ONEKEY.EXE”程序(如果电脑没有打开已知文件类型的扩展名的话,就只能看到“ONEKEY”程序,下方的内容也是一样的)和WIN7.GHO文件→选中→鼠标右键→在右键菜单栏里选择“复制”,如图2所示: 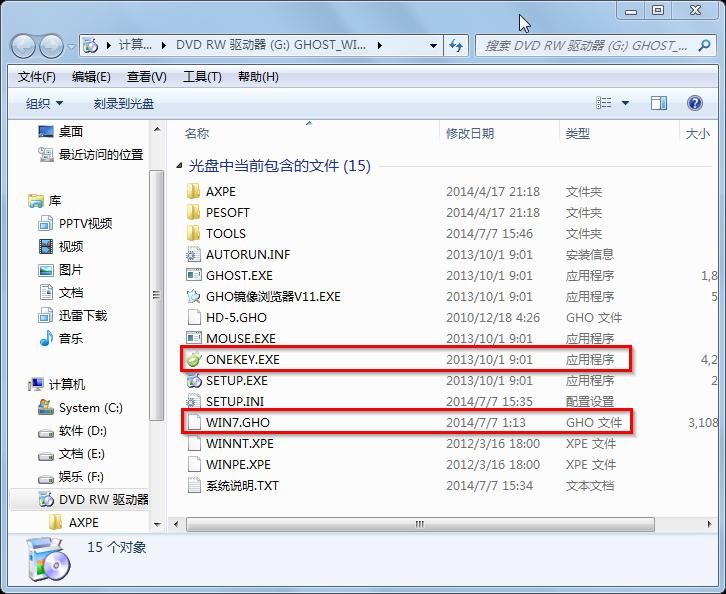 win7系统32光碟安装教程图2 4、然后打开要粘贴的目标磁盘→在磁盘根目录窗口中的空白部分→鼠标右键→在右键菜单栏里选择“粘贴”,如图3所示: 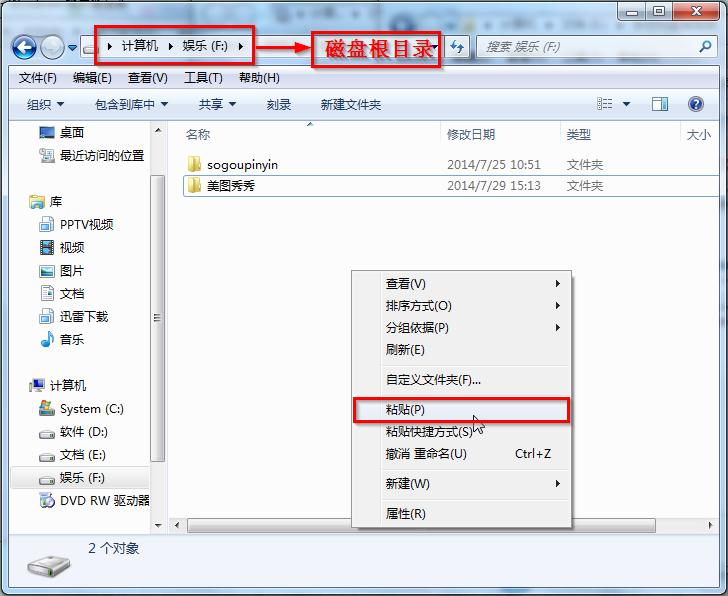 win7系统32光碟安装教程图3 5、在图4中我们可以看到,ONEKEY.EXE程序和WIN7.GHO文件已经复制到F盘根目录下了。 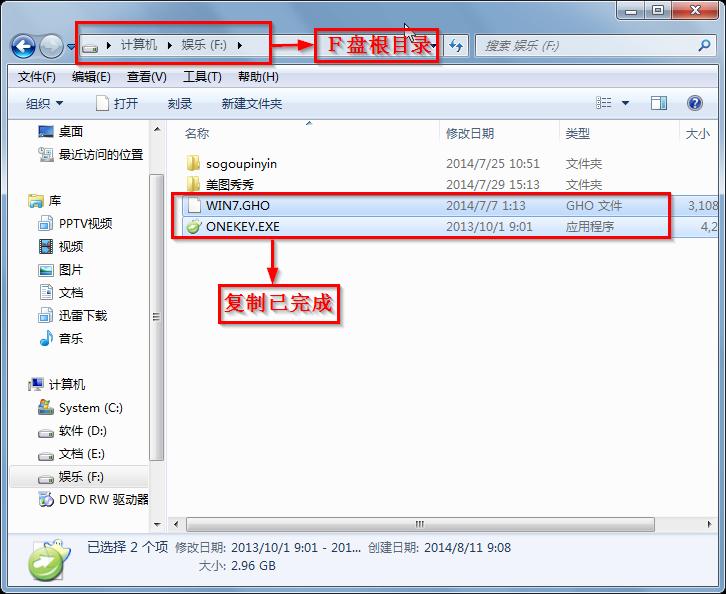 win7系统32光碟安装教程图4 6、双击打开“ONEKEY.EXE”一键还原程序,如图5所示: 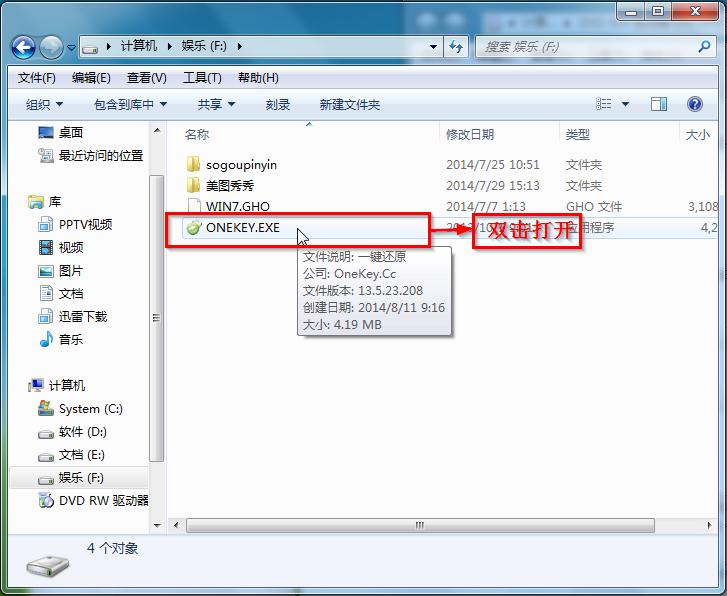 win7系统32光碟安装教程图5 7、在出现的“OneKey Ghost”界面中→在“安装”前打勾→在弹出的“OneKey Ghost安装”界面点击“确定”,其他选项默认即可,如图6所示:  win7系统32光碟安装教程图6 8、在出现的OneKey Ghost提示界面选择“确定”,如图7所示: 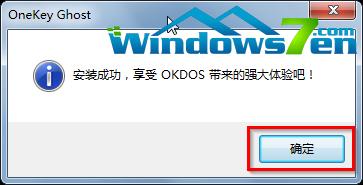 win7系统32光碟安装教程图7 9、在原来的“OneKey Ghost”界面中→选择“确定”即可,如图8所示: PS:由于WIN7.GHO和ONEKEY.EXE是同时位于同一磁盘根目录下,onekey一键还原工具会自动识别GHO镜像文件。 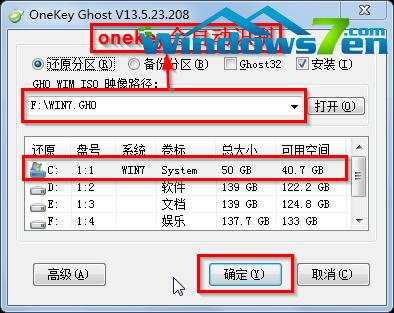 win7系统32光碟安装教程图8 10、在出现的“是否马上重新启动计算机进行还原”提示中→选择“是”,电脑立即重启,如图9所示: 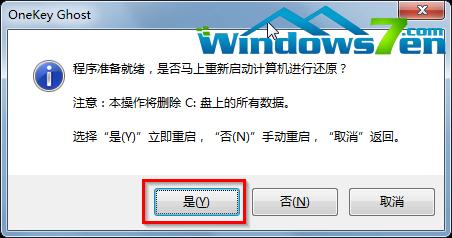 win7系统32光碟安装教程图9 11、电脑重启后,会出现系统还原进度条,如图10所示: 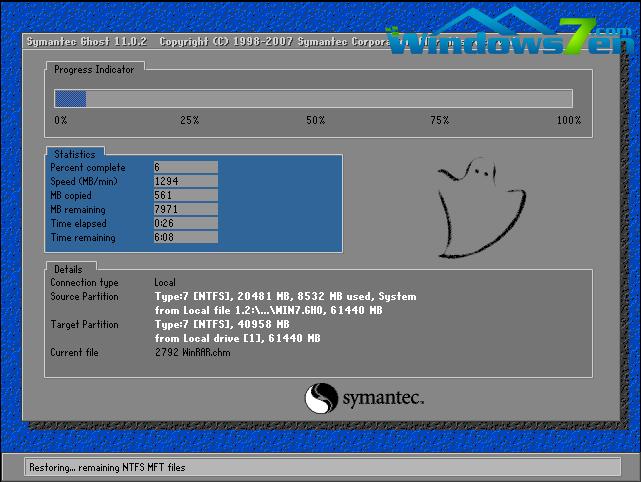 win7系统32光碟安装教程图10 12、还原完成后,系统再次进行重启,进入全自动安装阶段,墨染暖心只截取一张图片作为代表,如图11所示: 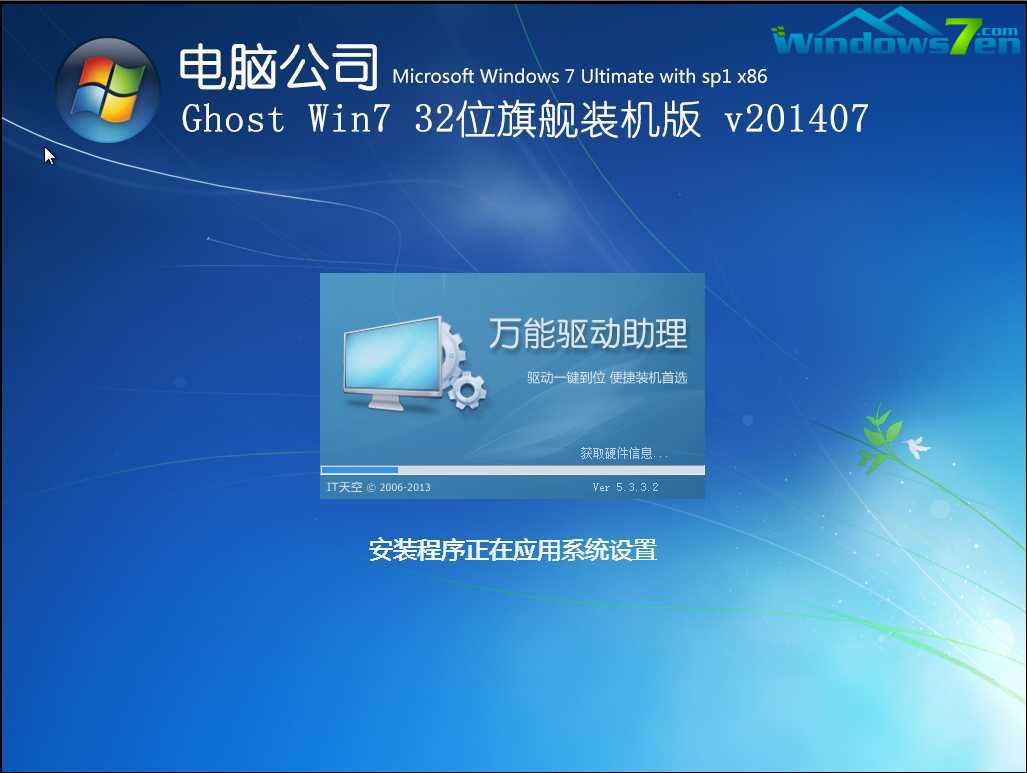 win7系统32光碟安装教程图11 13、当出现如图12所示界面时,就说明光盘手动安装win7 32位系统完成了。 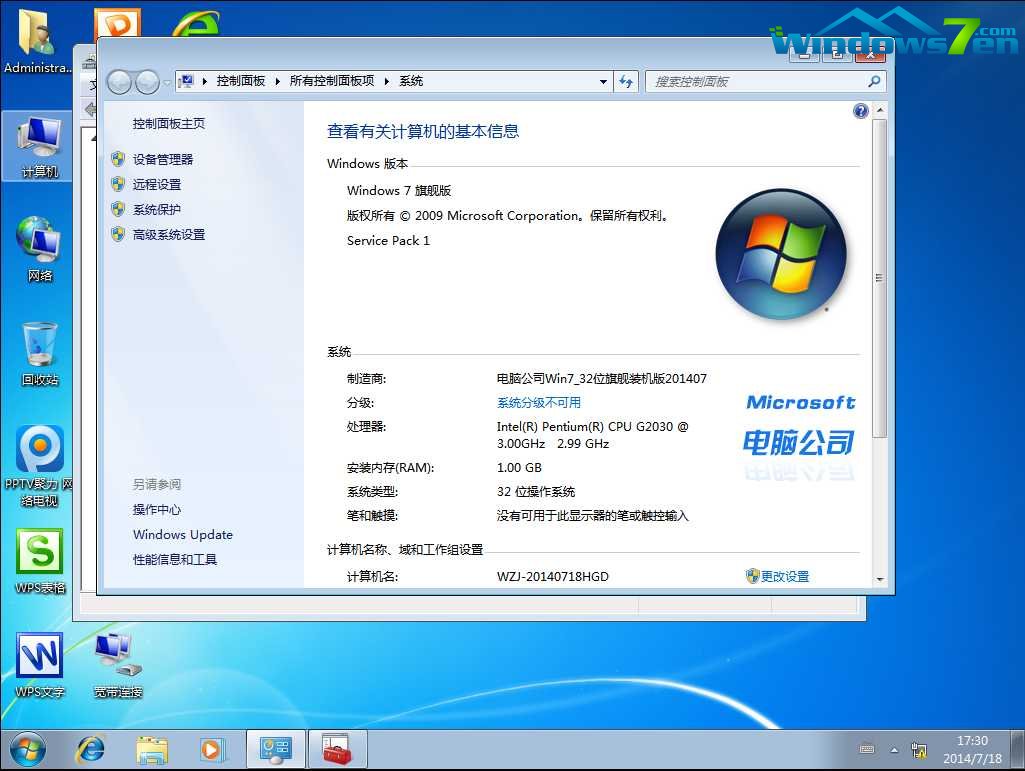 win7系统32光碟安装教程图12 以上就是window7之家小编为大家带来的win7系统32光碟安装教程了。上述的方法话,只适合于电脑正常开机情况下使用哦!如果有遇到任何疑问,咨询小编!更多详情关注我们的IT视窗,关注window7之家小编的资讯,内容多多,精彩丰富,大家不容错过哦! Windows 7简化了许多设计,如快速最大化,窗口半屏显示,跳转列表(Jump List),系统故障快速修复等。Windows 7将会让搜索和使用信息更加简单,包括本地、网络和互联网搜索功能,直观的用户体验将更加高级,还会整合自动化应用程序提交和交叉程序数据透明性。 |

