详解win7 64位专业版系统盘装系统图文详细教程
发布时间:2022-05-25 文章来源:xp下载站 浏览: 60
|
Windows 7,中文名称视窗7,是由微软公司(Microsoft)开发的操作系统,内核版本号为Windows NT 6.1。Windows 7可供家庭及商业工作环境:笔记本电脑 、平板电脑 、多媒体中心等使用。和同为NT6成员的Windows Vista一脉相承,Windows 7继承了包括Aero风格等多项功能,并且在此基础上增添了些许功能。 很多网友想学会使用u盘安装系统,但又苦于没有u盘的系统盘,所以导致没办法使用u盘安装系统。今天IT视窗的小编给大家带来了win7 64位专业版系统盘装系统教程。其实win7 64位系统盘教程还是比较简单的。下面小编就给大家详解win7 64位专业版系统盘装系统教程。 除了以上快捷方法外,我们还可以通过我们最常见的设置BIOS方式,由于BIOS默认是从硬盘启动,因此我们首先需要设置开机启动项为从光盘启动,同样由于不同品牌主板BIOS内部界面设置有些不相同,以下(学者大家谈)为大家整理了各品牌主板BIOS设置为光盘启动的方法,详情如下: 1、以Phoenix –AwardBIOS主板为例(适合2010年之后的主流主板): 将制作好的光盘自动安装存储盘插入电脑,开机时连续敲击 Delete 键,就可以進入设置画面。如下图(1)所示: 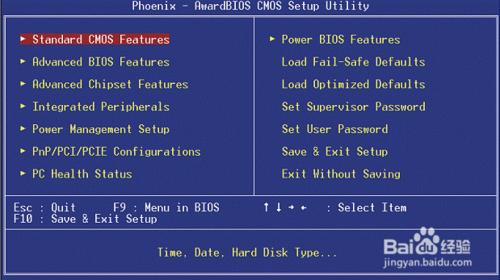 详解win7 64位专业版系统盘装系统教程图一 进入BIOT设置界面后,使用上下箭头移动光标选择“Advanced BIOS Features翻译为:高级DIOS功能”后按回车键,进入高级DIOS功能界面。如图(2)演示: 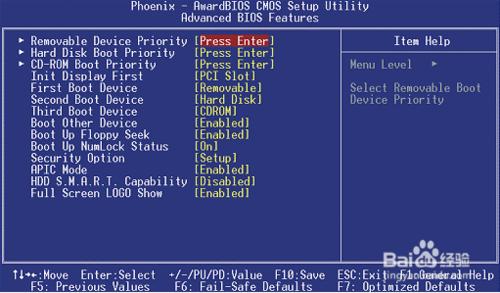 详解win7 64位专业版系统盘装系统教程图二 启动顺序在这里就可以看到了, First Boot Device表示:第一启动设备 Second Boot Device 表示:第二启动设备 Third BootDevice 表示:第三启动设备 按上下箭头选择First Boot Device后按回车,会弹出可以设置的设备列表。如图(3)演示:  详解win7 64位专业版系统盘装系统教程图三 Floppy表示软盘、 Hard Disk或HDD-0/1/2表示硬盘、 CDROM表示光盘。 USB-CDROM USB移动光驱 USB-HDD 移动硬盘(住:各别主板吧 USB-HDD,当做硬盘来读写,所以 USB-HDD也表示移动U盘) USB-ZIP 移动U盘 LAN 网络启动 在这里我们选择CD-ROM这一项光盘启动项后,按回车键(Enter键)确定。按 ESC键 返回到初始界面,First Boot Device后面就会显示USB-ZIP。这样就设置好了光盘启动。 如果First Boot Device初始位置对应Hard Disk,则在设置好光盘启动项之后,要在Second Boot Device里面设置启动设备为硬盘。 最后设置好光盘启动项后,按ESC返回到初始界面,之后使用上下左右箭头选择“Save & Exit Setup”后按回车键,弹出确认对话框中选择“Yes”并按回车确定。这时电脑就会自动重新启动了。进入安装系统的状态。 以上就是IT视窗的小编为大家带来的详解win7 64位专业版系统盘装系统教程。相对来说小编带来的这个教程还是比较详细的,说法也是比较简单的。希望大家都能看懂,然后自己按照教程去实操一下。自己动手实操了,说不定有更大的收获哦。 Windows 7简化了许多设计,如快速最大化,窗口半屏显示,跳转列表(Jump List),系统故障快速修复等。Windows 7将会让搜索和使用信息更加简单,包括本地、网络和互联网搜索功能,直观的用户体验将更加高级,还会整合自动化应用程序提交和交叉程序数据透明性。 |

