win764位旗舰u盘安装方法
发布时间:2022-05-26 文章来源:xp下载站 浏览: 60
|
Windows 7,中文名称视窗7,是由微软公司(Microsoft)开发的操作系统,内核版本号为Windows NT 6.1。Windows 7可供家庭及商业工作环境:笔记本电脑 、平板电脑 、多媒体中心等使用。和同为NT6成员的Windows Vista一脉相承,Windows 7继承了包括Aero风格等多项功能,并且在此基础上增添了些许功能。 win7之家小编最近一直在研究win764位旗舰u盘安装方法,因为大家对于w7u盘安装的方法非常好奇,都来问小编,小编也不好推辞,只好一直研究一下w7u盘安装的方法。今天小编终于有所收获,下面就让小编给大家带来win764位旗舰u盘安装方法吧。 1.如下图 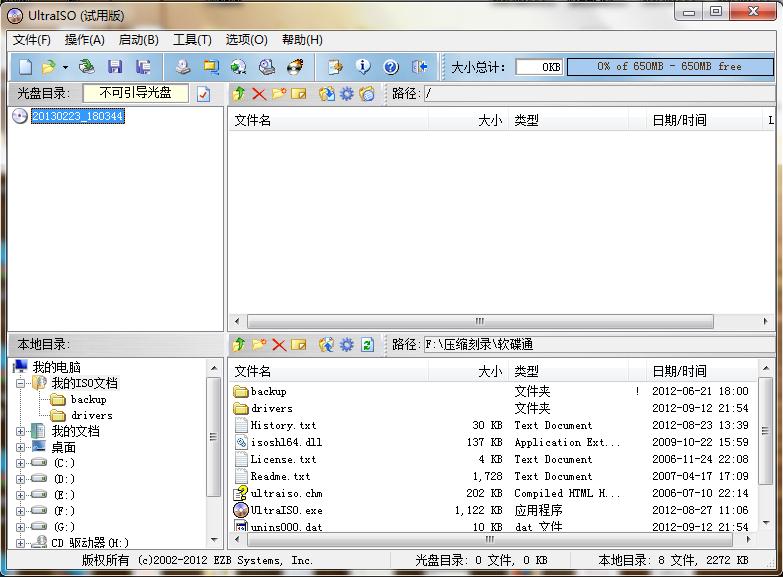 win764位旗舰u盘安装方法图1 2.打开软碟通,没有的下载一个。 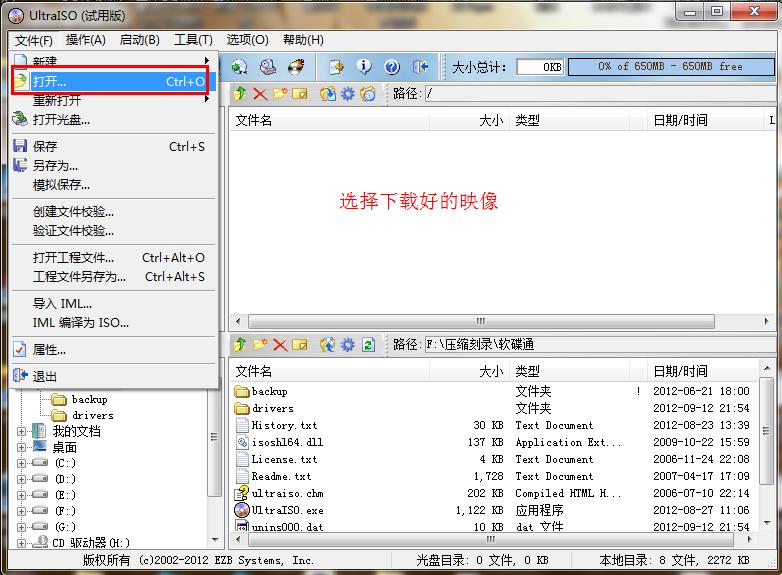 win764位旗舰u盘安装方法图2 3.选择文件——打开——选择已经下载好的映像的路径。 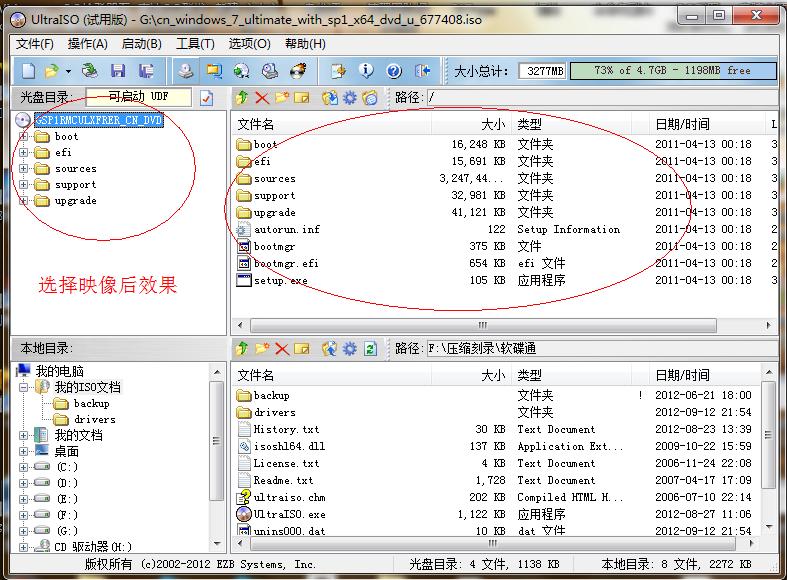 win764位旗舰u盘安装方法图3 4.这个是加载映像后的效果图。 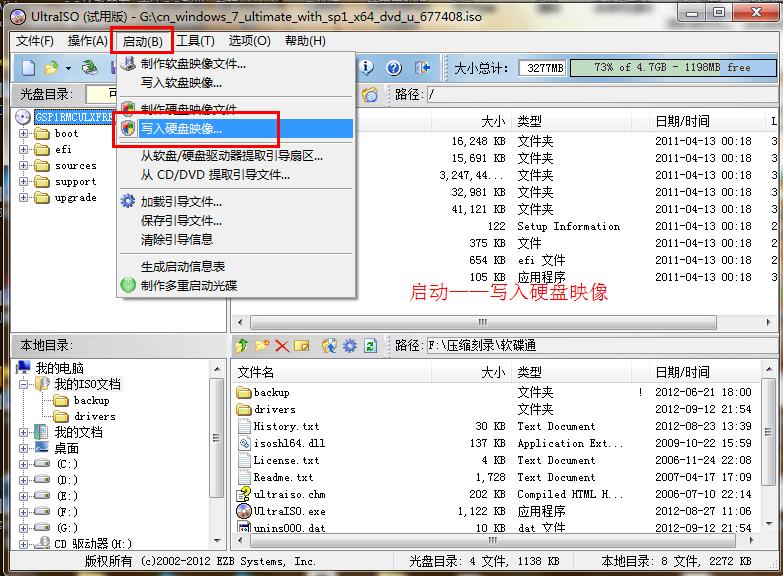 win764位旗舰u盘安装方法图4 5.点击启动——写入硬盘映像。  win764位旗舰u盘安装方法图5 6.写入映像,一般选择选择系统默认即可,然后写入。 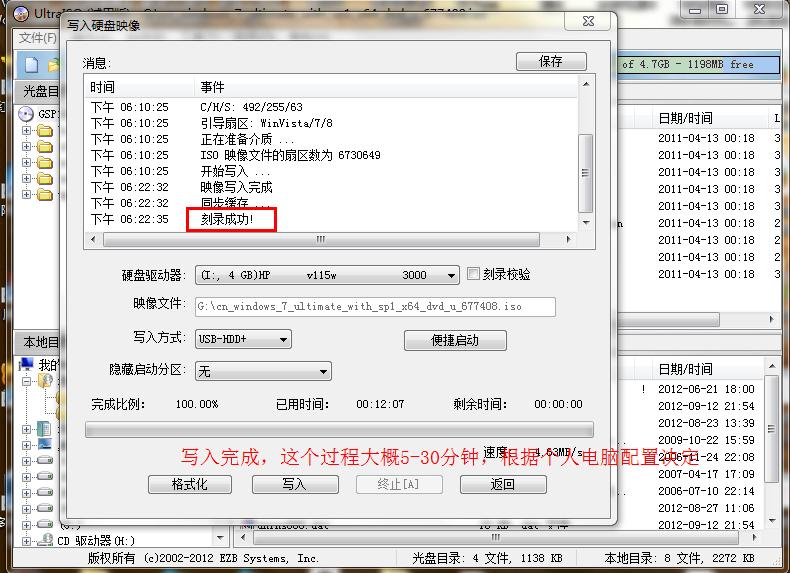 win764位旗舰u盘安装方法图6 7.系统写入完成,这个过程大概5-30分钟。根据个人电脑配置决定。  win764位旗舰u盘安装方法图7 8.重启电脑,根据电脑型号不同可以选择F2、F10、ESC和DEL进入系统bios,把开机启动项的首选项选择为U盘启动 9.如图,这个是U盘最难的地方,其实也很简单会简单BIOS即可。  win764位旗舰u盘安装方法图8 10.重启进入系统,选择开始安装。 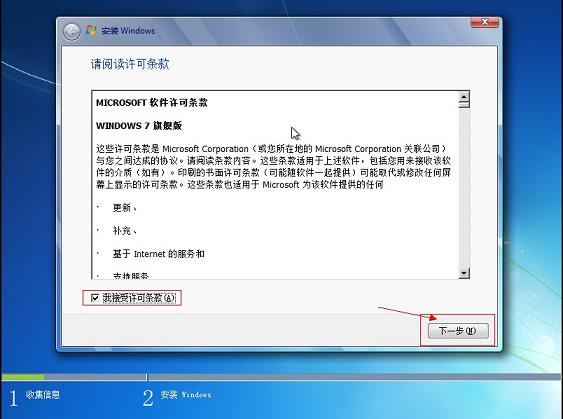 win764位旗舰u盘安装方法图9 11.勾选方框,下一步。 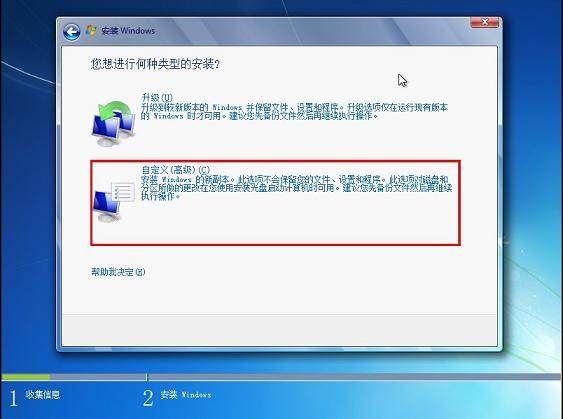 win764位旗舰u盘安装方法图10 12.选择自定义安装,不是升级,切记。 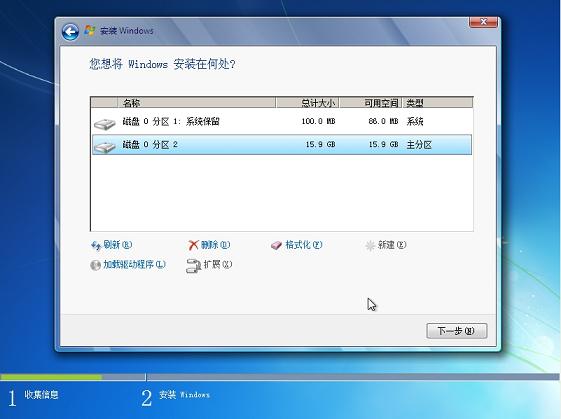 win764位旗舰u盘安装方法图11 13.选择系统所安装的分区,一般是C盘。 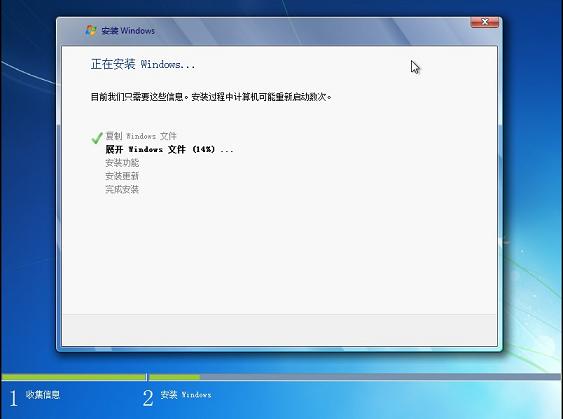 win764位旗舰u盘安装方法图12 14.安装过程,耐心等待。  win764位旗舰u盘安装方法图13 15.选择windows版本,下一步。  win764位旗舰u盘安装方法图14 16.输入用户名和密码,下一步。  win764位旗舰u盘安装方法图15 17.输入密匙,这里可以暂时不输入,完成后用激活工具激活即可。 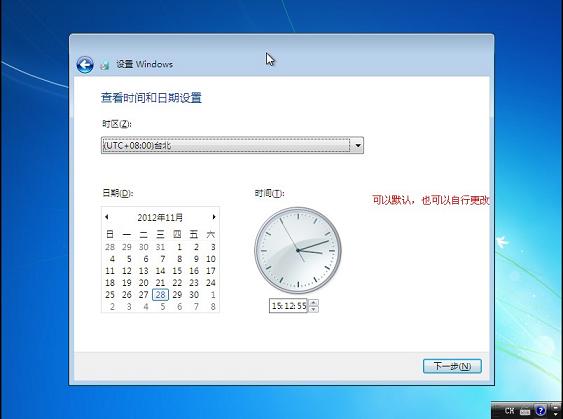 win764位旗舰u盘安装方法图16 18.设置系统时间,这个自己设置下吧。  win764位旗舰u盘安装方法图17 19.重启配置系统中,耐心等待。 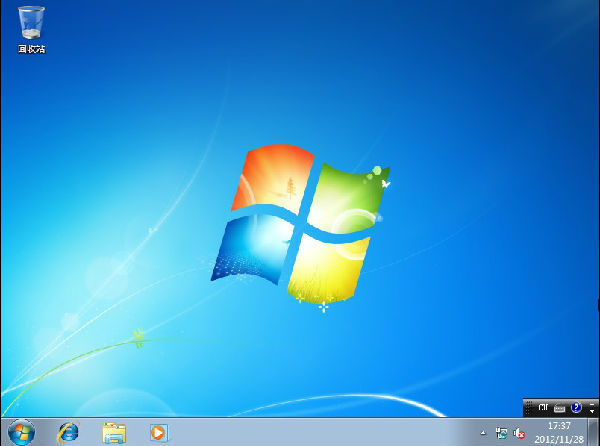 win764位旗舰u盘安装方法图18 win764位旗舰u盘安装方法就给大家介绍到这里啦,如果大家想要进行w7u盘安装的话,那就一定要试试这个方法哦。这个方法可是小编的心血所在,之所以分享给大家,就是因为小编心里一直记挂着大家嘛。推荐阅读:xpsp3官方纯净版。 Windows 7简化了许多设计,如快速最大化,窗口半屏显示,跳转列表(Jump List),系统故障快速修复等。Windows 7将会让搜索和使用信息更加简单,包括本地、网络和互联网搜索功能,直观的用户体验将更加高级,还会整合自动化应用程序提交和交叉程序数据透明性。 |
相关文章
上一篇:win764位一键安装版图文详解
下一篇:达人教你联想w7系统如何进行还原

