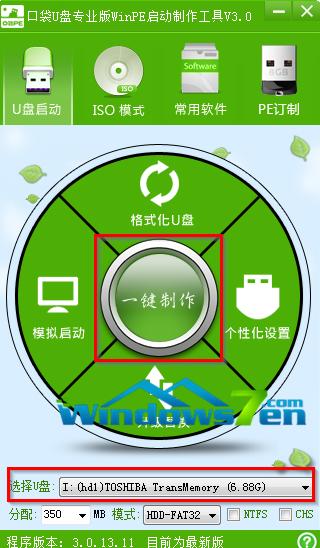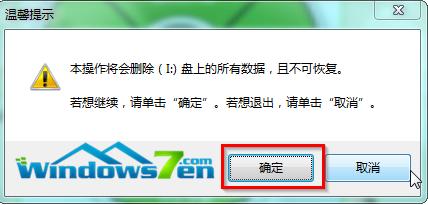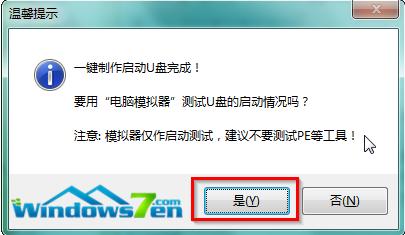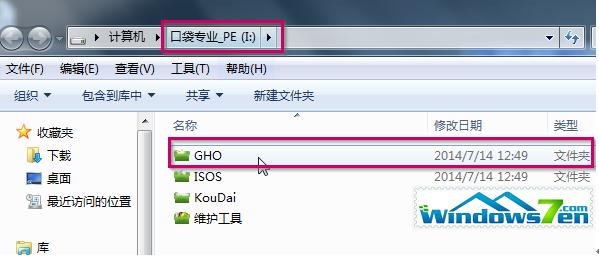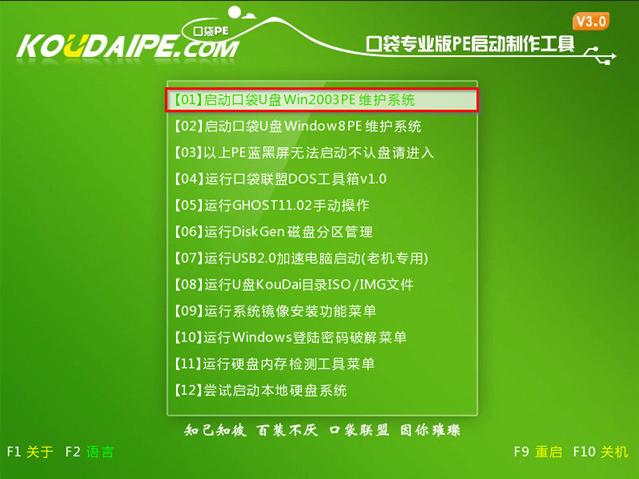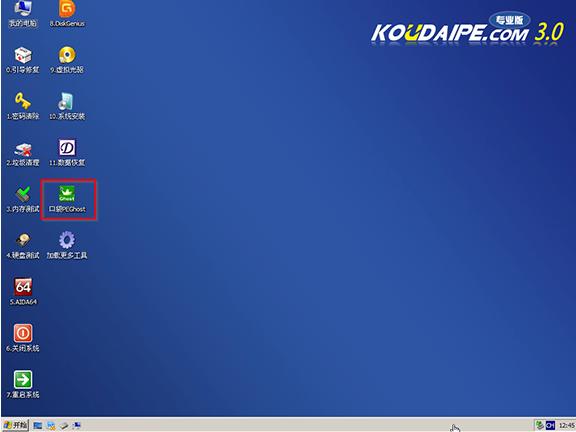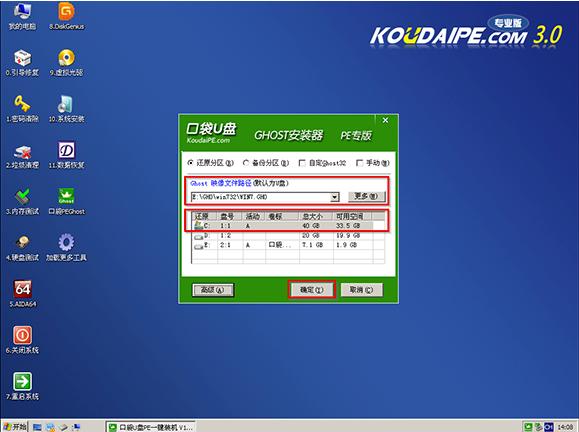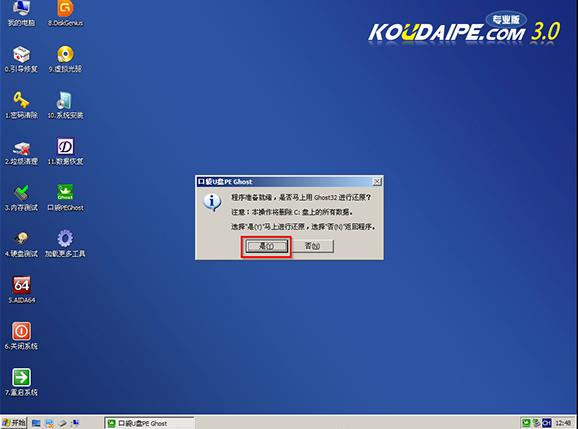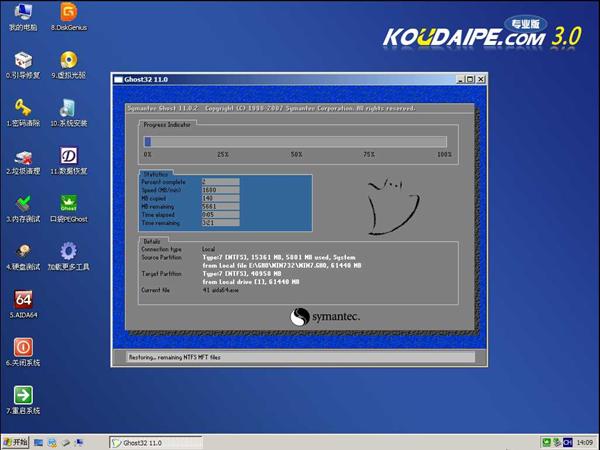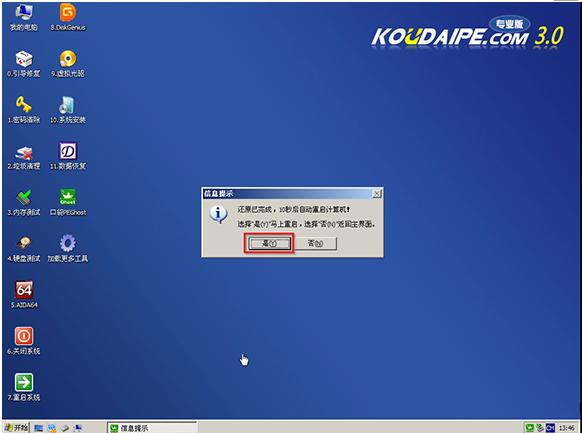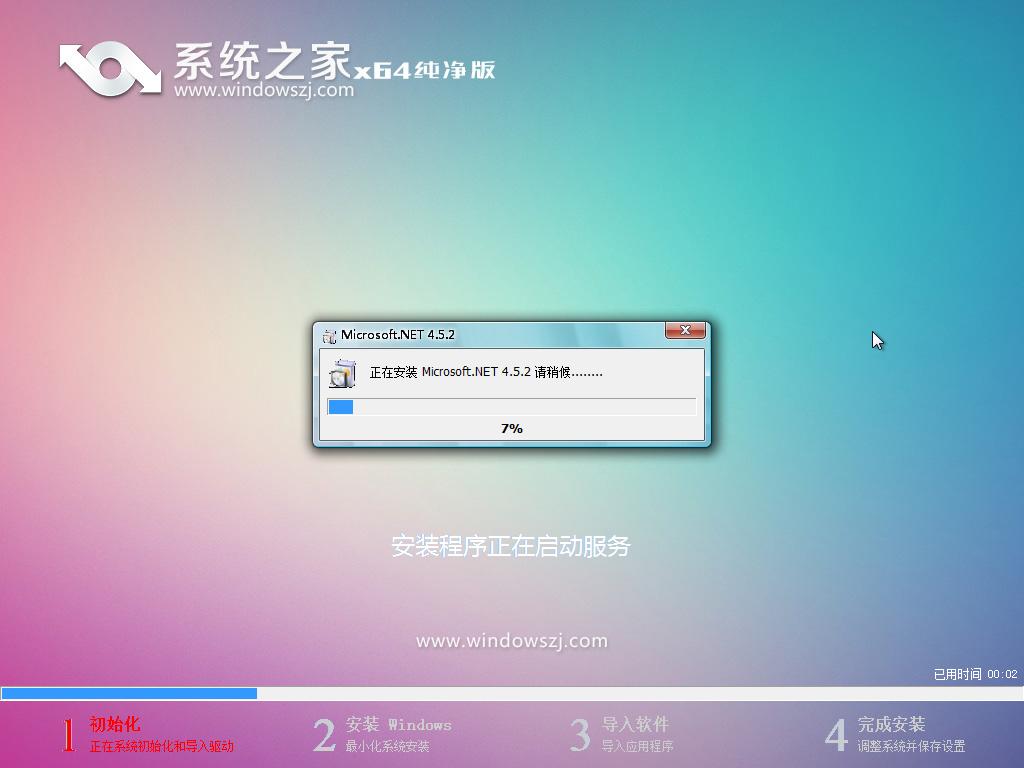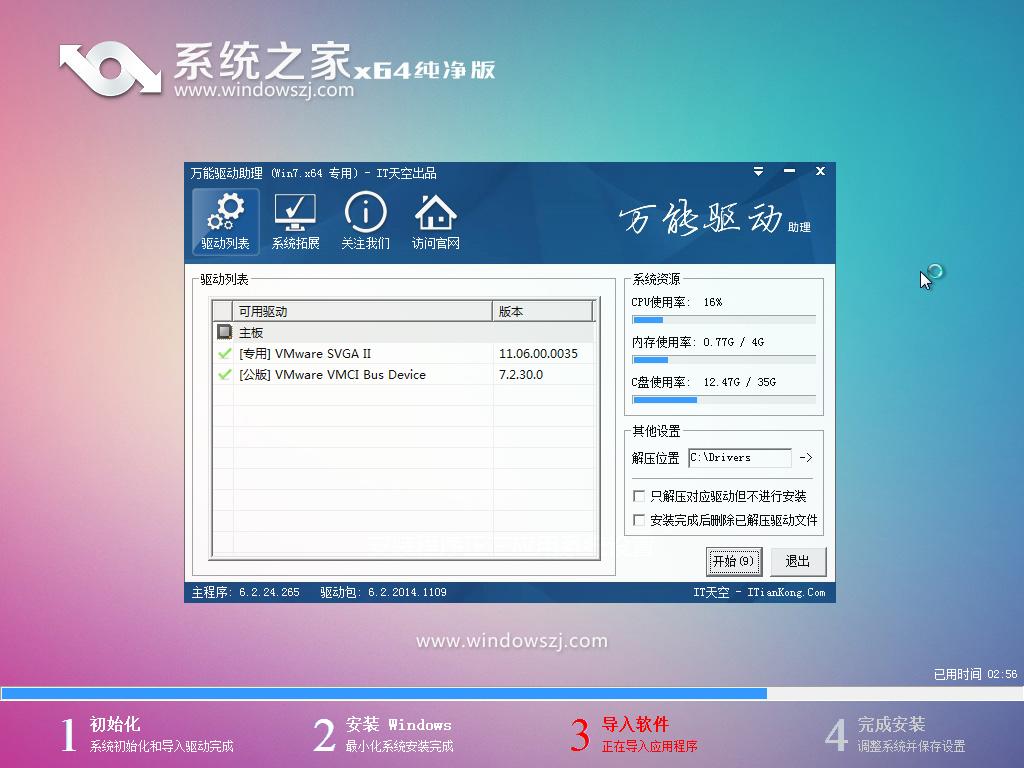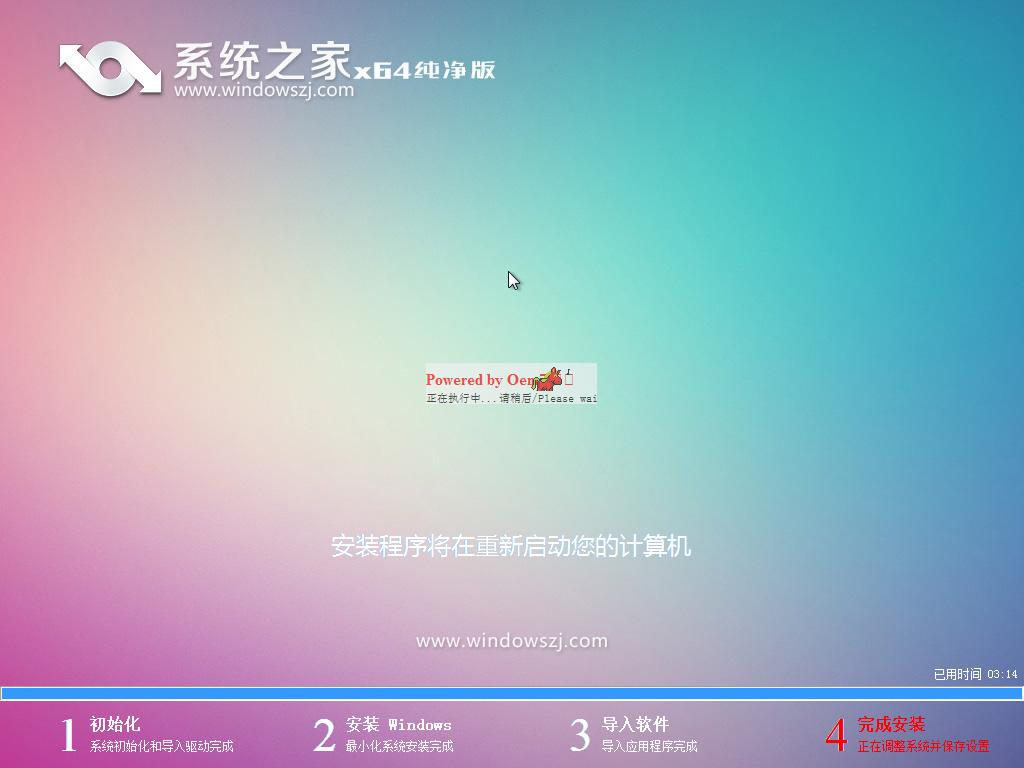系统之家下载win7系统如何安装
发布时间:2022-05-27 文章来源:xp下载站 浏览: 68
|
Windows 7,中文名称视窗7,是由微软公司(Microsoft)开发的操作系统,内核版本号为Windows NT 6.1。Windows 7可供家庭及商业工作环境:笔记本电脑 、平板电脑 、多媒体中心等使用。和同为NT6成员的Windows Vista一脉相承,Windows 7继承了包括Aero风格等多项功能,并且在此基础上增添了些许功能。 直到现在还是有不少的用户不知道系统之家下载win7系统怎么安装,其实安装系统之家win7正版系统的方法千千万万,但是哪一种才比较简单比较实用的呢?下面Win7之家小编就为大家破解最简单好用的系统之家win7系统安装方法,大家不知道系统之家下载win7系统怎么安装的电脑小白也可以学习起来哦,详情请看下文介绍吧。 一、U盘安装系统之家系统前期准备: 1、首先需要预备一个空的4G或以上U盘,用来存储启动程序跟系统文件。 2、接着我们需要安装的系统之家ghost系统。小编使用的是:系统之家 ghost win7 x64 装机版 v15.04 3、U盘启动盘制作工具:口袋U盘专业版 二、U盘启动盘制作过程如下: 1、大家在下载好“口袋PE U盘启动盘制作工具”并进行安装,安装完成后,接着将事先准备好的U盘插入到电脑上,打开“口袋U盘专业版”程序。 2、插入U盘后,系统是会进行自动读取的,假如无法读取到,那么大家可以下拉菜单进行选取。选好后,直接点击“一键制作”就可以了。
系统之家下载win7系统怎么安装图一 3、接着是会弹出一个提示界面,大家这时选择“确定”就可以了。对于此过程是会格式化U盘,大家在确定前最好把数据都转移了。
系统之家下载win7系统怎么安装图二 3、确定之后将会自动开始制作U盘启动盘过程。
系统之家下载win7系统怎么安装图三 4、最后会弹出如下图所示界面,即表示一键制作启动U盘完成了。
系统之家下载win7系统怎么安装图四 5、此时,我们可以将之前下载好的系统之家win7系统解压后得到WIN7.GHO文件,然后并将其拷贝到U盘启动盘的GHO文件夹下。
系统之家下载win7系统怎么安装图五 三、系统之家win7 64位系统安装步骤: 1、在U盘启动盘跟文件拷贝进U盘后,把U盘插到电脑上,重新启动。 2、将U盘设置为第一启动项,相关教程可看此:BIOS设置u盘作为第一启动项 。 3、设置完成后,电脑重新启动,这时会看到口袋PE U盘装系统工具启动界面。选择“启动口袋u盘WIN2003PE维护系统”,按键盘上的“ENTER”键进入。
系统之家下载win7系统怎么安装图六 4、在进入在win2003PE界面后,接着双击“口袋PEGhost”,将其打开。
系统之家下载win7系统怎么安装图七 5、双击“口袋PEGhost”,则是会出现一个 “GHOST安装器”界面中,映像文件的路径一般都是默认的,(如果映像文件没有路径,那么则可以点击“高级”来获取路径选择),之后再选择系统盘(C:),最后点击“确定”按钮。
系统之家下载win7系统怎么安装图八 6、这时在“口袋U盘PE Ghost”界面里面,选择“是”按钮,马上进行还原系统之家win7系统。
系统之家下载win7系统怎么安装图九 7、接着会弹出的是一个系统还原界面,这时大家可以清楚地看到我们的系统之家系统还原过程,只等100%完成。
系统之家下载win7系统怎么安装图十 8、自动还原到100%操作结束后,那么就会出现“信息提示”,说明还原已完成,大家选择“是”按钮。
系统之家下载win7系统怎么安装图十一 9、点“是”之后,就是进入了系统之家ghost系统自动安装程序。安装过程会自动识别驱动和自动激活系统之家win7系统。
系统之家下载win7系统怎么安装图十二
系统之家下载win7系统怎么安装十三
系统之家下载win7系统怎么安装图十四 10、抽口烟,补个妆的功夫,系统之家64位win7系统就装好了,安装好的画面如下:
系统之家下载win7系统怎么安装图十五 关于系统之家下载win7系统怎么安装的教程到这里就全部结束了,以上为大家介绍的是U盘安装系统之家的软件的教程,但是安装的方法有很多,大家要是想知道更多的安装方法就请登陆windows7之家官网进行查看。好了,今天的教程为大家讲解到这里了,下期再见。 Windows 7简化了许多设计,如快速最大化,窗口半屏显示,跳转列表(Jump List),系统故障快速修复等。Windows 7将会让搜索和使用信息更加简单,包括本地、网络和互联网搜索功能,直观的用户体验将更加高级,还会整合自动化应用程序提交和交叉程序数据透明性。 |