w7系统如何自动关机开机_w7系统如何自动关机图文详细教程
发布时间:2022-05-27 文章来源:xp下载站 浏览: 52
|
Windows 7,中文名称视窗7,是由微软公司(Microsoft)开发的操作系统,内核版本号为Windows NT 6.1。Windows 7可供家庭及商业工作环境:笔记本电脑 、平板电脑 、多媒体中心等使用。和同为NT6成员的Windows Vista一脉相承,Windows 7继承了包括Aero风格等多项功能,并且在此基础上增添了些许功能。 关于w7系统怎么自动关机开机设置问题?其实有不少的人说电脑白天要用来工作,如果用来下载资料,一边工作一边下载,网速会卡,这样会影响工作.那应该怎么办?别急,下面就让小编以w7系统怎么自动关机为例给大家介绍一下关于w7系统怎么自动关机开机方法吧. 1、按快捷键“Win+R”,弹出运行界面,然后输入“shutdown -s -t 3600”。这里的“3600”指的是一个小时的秒数,因为计算机系统记忆关机时间是以秒计算的。如图1所示 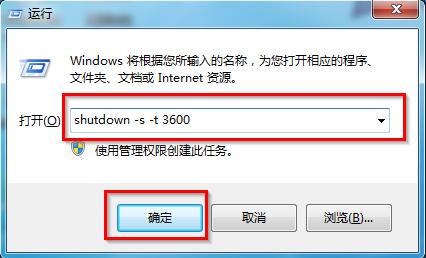 2、设置好后,会弹出一个短暂的黑色的命令框,继而消失。之后你就会发现桌面右下角会出现提示框,里面写着“您将要被注销,windows将在60分钟内关闭”。(小编以1小时为例)如图2所示  二、在计划任务中添加 既然命令操作会添加成一个计划任务,那我们是不是不用命令也可以添加呢?当然可以,下面就来看看具体方法。 1、在“计算机”上单击右键,点击“管理”。然后左键单击“系统工具”栏下的“任务计划程序”,最后在最右侧的“操作”栏中,点击“创建基本任务”。 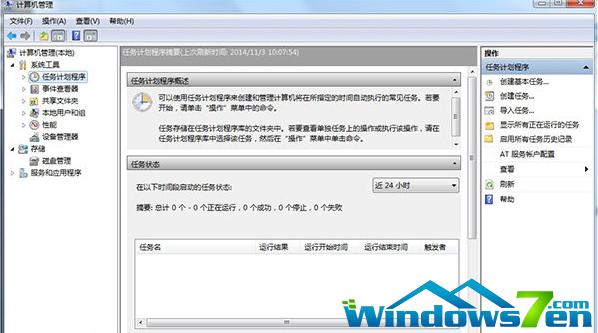 2、 在“名称”除填入需要设置的名称,“描述”处可以选择填入描述语言,点击“下一步”。 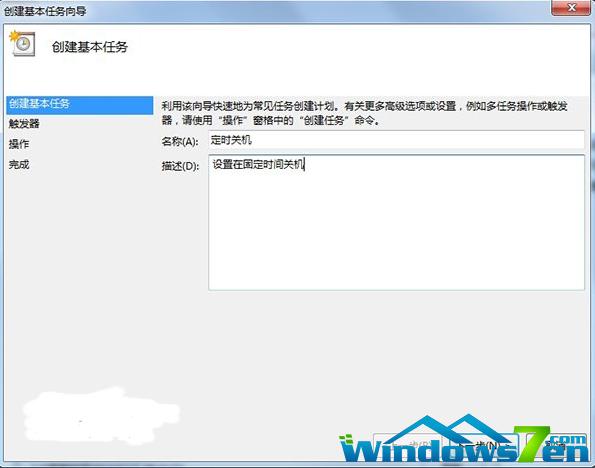 3、希望任务何时开始:只是使用一次,点选“一次”,然后点击“下一步”即可。这里我们选择了默认的“每天”。 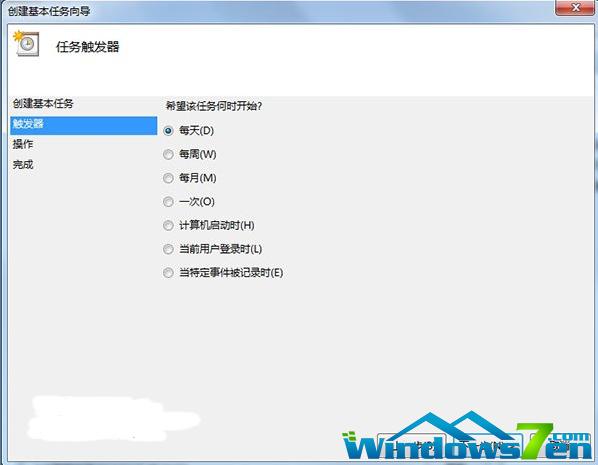 4、依旧是设置晚上11点关机,这里我们修改第二个框中的内容为23:00:00即可,数值可以点选也可以输入。我们还可以在第三个框中更改时间间隔。设置完成后点击“下一步”。 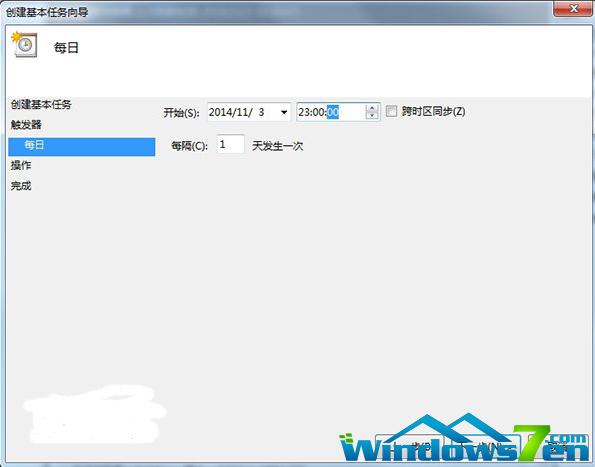 5、这一步使用默认的“启动程序”即可,继续点击“下一步”。 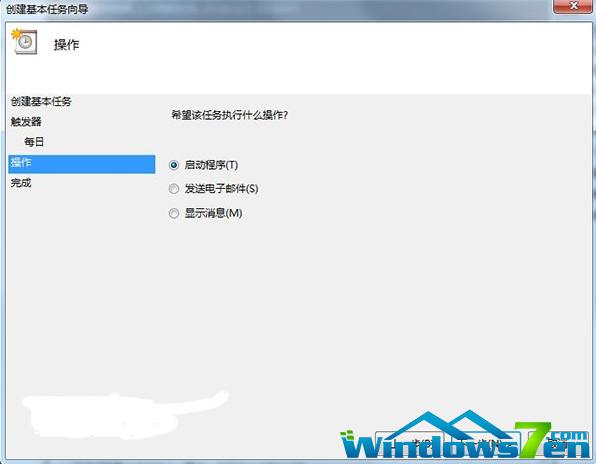 6、进入“启动程序”项,如果系统在C盘,那么在“程序或脚本”框内输入“C:\Windows\system32\shutdown.exe”(注意根据个人实际情况修改盘符);然后在“参数”处填入“-s -t 0”(即立即关机),然后点击“下一步”。 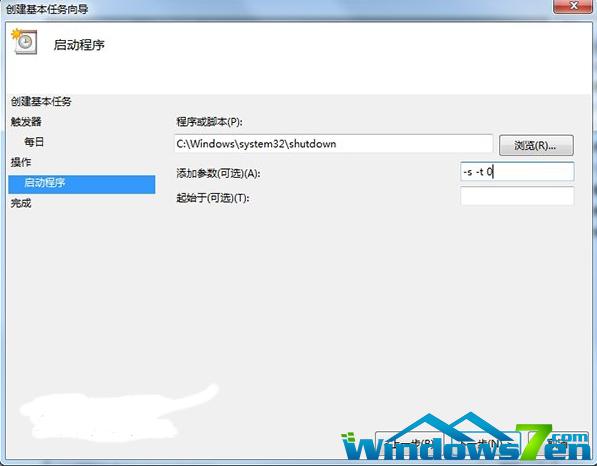 7、看一下大致的内容,没问题的话点击“完成”,我们的系统就会在设定的时间完成关机。 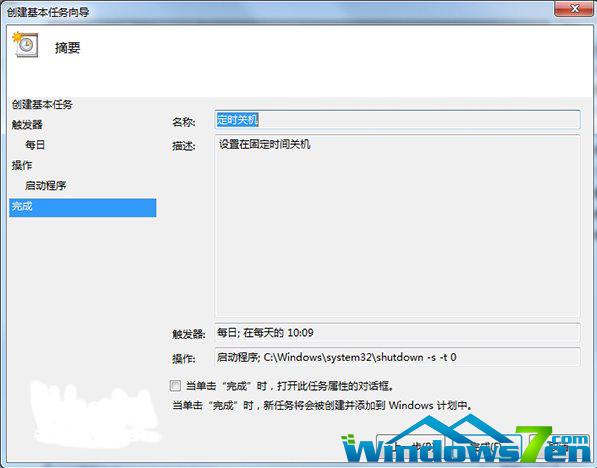 好了,以上就是关于w7系统怎么自动关机的解决方法, 相信大家通过上面的描述有一定了解吧,如果想了解更多,敬请关注我们哦。 Windows 7简化了许多设计,如快速最大化,窗口半屏显示,跳转列表(Jump List),系统故障快速修复等。Windows 7将会让搜索和使用信息更加简单,包括本地、网络和互联网搜索功能,直观的用户体验将更加高级,还会整合自动化应用程序提交和交叉程序数据透明性。 |

