win7搭建公司局域网方法分享
发布时间:2022-05-28 文章来源:xp下载站 浏览: 49
|
Windows 7,中文名称视窗7,是由微软公司(Microsoft)开发的操作系统,内核版本号为Windows NT 6.1。Windows 7可供家庭及商业工作环境:笔记本电脑 、平板电脑 、多媒体中心等使用。和同为NT6成员的Windows Vista一脉相承,Windows 7继承了包括Aero风格等多项功能,并且在此基础上增添了些许功能。 创建局域网可能会很麻烦,但是如果创建临时局域网却十分简单。win7搭建公司局域网,搭建公司局域网有什么方法?本次小编就为大家演示具体操作方法;  win7搭建公司局域网具体方法: 第一步:打开“网络和共享中心”,方法有两个:右键点击任务栏右下角“网络图标 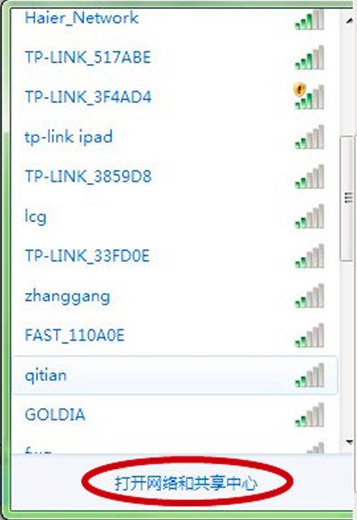 或者,从“开始”菜单进入“控制面板”点击“查看网络状态和任务”。相关文章推荐:华硕笔记本 网卡驱动 win7 。 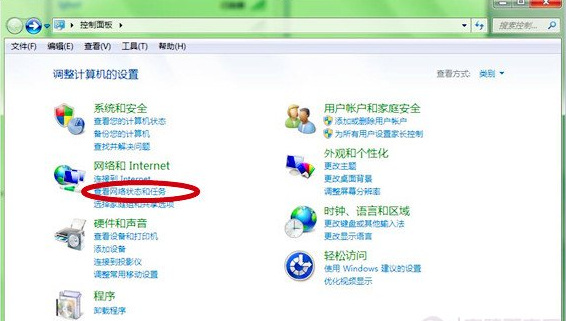 第二步:在“网络共享中心”点击“设置新的连接或网络”,这个新的连接也就是我们所要的局域网。 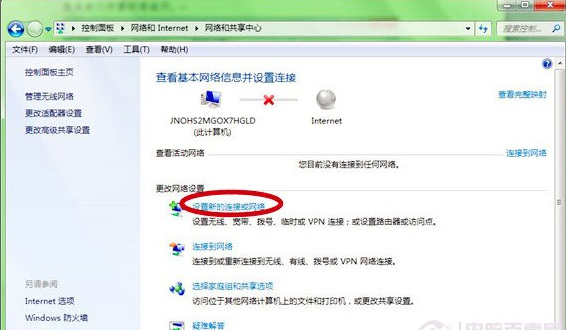 第三步:在界面中,滑动条拉到最底部,选择“设置无线临时网络”,再点击“下一步”,如下图。 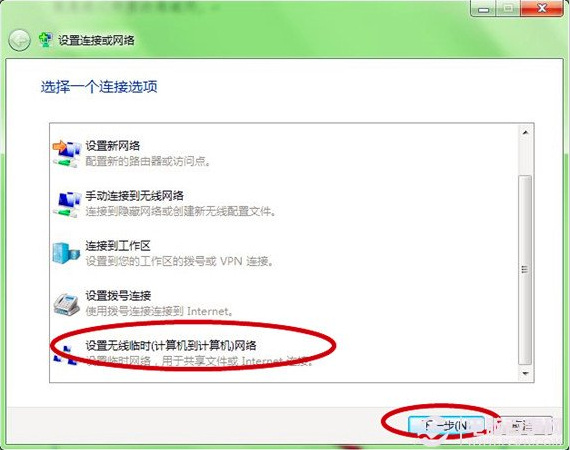 第四步:选择好后在界面上,会出现设置临时无线网的说明,无异议后,点击“下一步”。 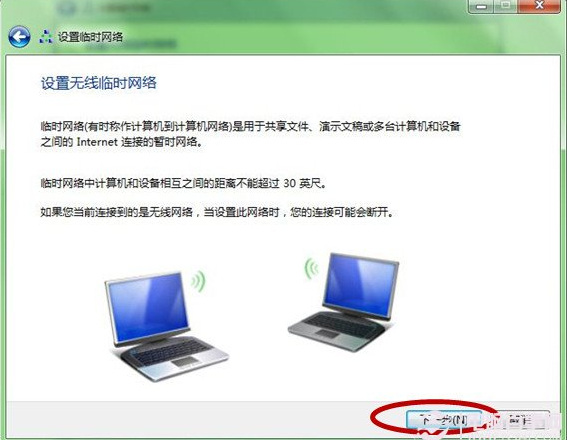 第五步:在“设置临时网络”界面,输入网络名和安全密钥,注意由于宽带的密码是八位数,所以“临时网络”的密码也是八位数,完成再点击“下一步”。 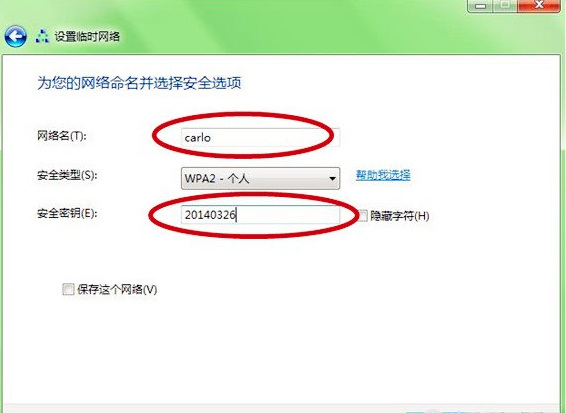 第六步:稍等一会儿,如果出现下图时,说明已经创建好局域网了,界面上也有提醒如何共享文件,如果你有需要可以点击进去,不过共享的前提是另一方也输入密码连接了局域网。 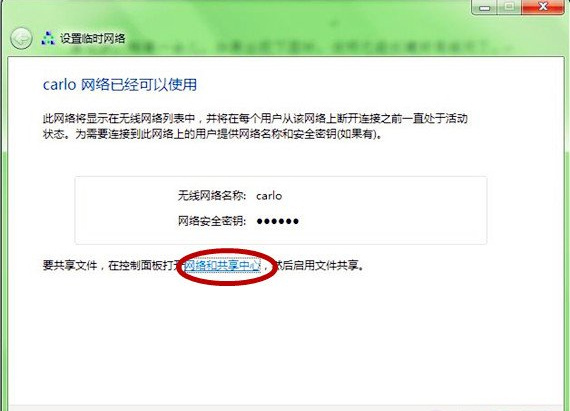 以上就是win7搭建公司局域网方法分享,觉得还可以,有帮助的朋友可以收藏起来参考下,希望可以帮到你,更多今精彩内容敬请参考查看。 Windows 7简化了许多设计,如快速最大化,窗口半屏显示,跳转列表(Jump List),系统故障快速修复等。Windows 7将会让搜索和使用信息更加简单,包括本地、网络和互联网搜索功能,直观的用户体验将更加高级,还会整合自动化应用程序提交和交叉程序数据透明性。 |
本文章关键词: win7搭建公司局域网办法分享
相关文章
本类教程排行
系统热门教程
本热门系统总排行

