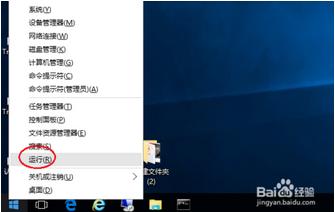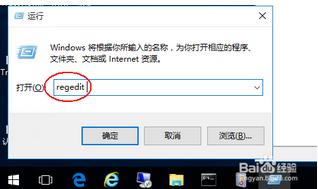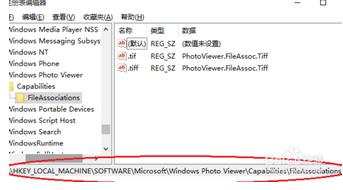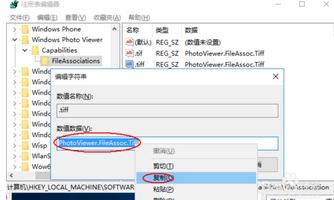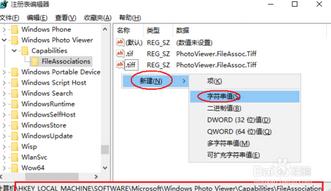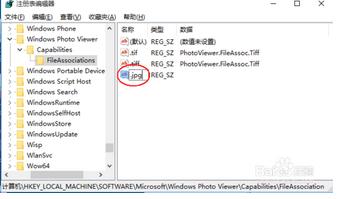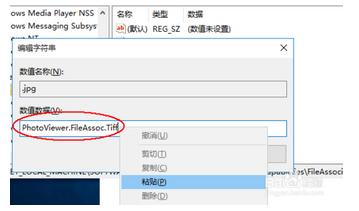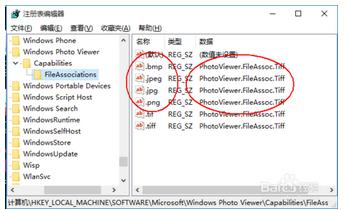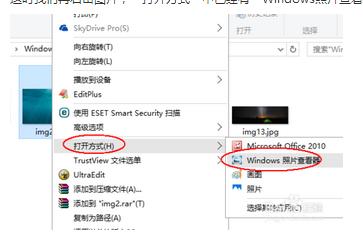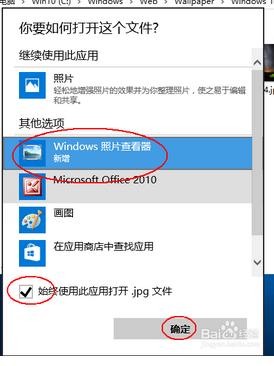分享Windows照片查看程序的方法
发布时间:2022-05-28 文章来源:xp下载站 浏览: 55
|
Windows 7,中文名称视窗7,是由微软公司(Microsoft)开发的操作系统,内核版本号为Windows NT 6.1。Windows 7可供家庭及商业工作环境:笔记本电脑 、平板电脑 、多媒体中心等使用。和同为NT6成员的Windows Vista一脉相承,Windows 7继承了包括Aero风格等多项功能,并且在此基础上增添了些许功能。 Windows照片查看程序,小白还不会怎么查看,遇到这样的问题,该怎么做呢,Windows照片查看程序方法能很好帮助小白们,就让我分享Windows照片查看程序的方法. Windows照片查看程序的方法: 1、首先,右击左下角的Windows图标,选择弹出菜单中的“运行”命令:
Windows照片查看程序图1 2、在弹出的对话框中输入“regedit”,并按回车键:
Windows照片查看程序图2 3、在打开的注册表编辑器中,从左侧依次展开:HKEY_LOCAL_MACHINE\SOFTWARE\Microsoft\Windows Photo Viewer\Capabilities\FileAssociations:
Windows照片查看程序图3 4、双击已经的“.tif”或者“tiff”,打开“编辑字符串”对话框,我们复制其中的“数值数据”:
Windows照片查看程序图4 5、然后在右侧空白地方右击,选择“新建”->“字符串值”:
Windows照片查看程序图5 6、将名称改成你要的图片后缀,如“.jpg”:
Windows照片查看程序图6 7、双击这个新建的字符串值,粘贴“数值数据”并“确定”即可:
Windows照片查看程序图7 8、类似的,我们再依次新建 .jpeg、.bmp、.png等图片字符串值并都设置“数值数据”为“PhotoViewer.FileAssoc.Tiff”:
Windows照片查看程序图8 9、这时我们再右击图片,“打开方式”中已经有“Windows照片查看程序”了:
Windows照片查看程序图9 10、而我们双击图片,则弹出打开方式选择界面,我们选择“Windows照片查看程序”,并勾选下面的“始终使用此应用打开.jpg文件”,再“确定”即可:
Windows照片查看程序图10 11、类似的,双击其它格式的图片也按上一步骤设置,则将成功将图片打开程序默认为“Windows照片查看程序”了。 以上就是快速解决Windows照片查看程序的方法的办法了,有遇到此类情况或者是不懂的如何解决的用户可以尝试以上的方法操作看看,希望以上的方法可以给大家带来更多的帮助。另外,如果在操作过程中遇到任何问题,都欢迎大家登录Windows7之家官网查阅相关资讯或教程。 Windows 7简化了许多设计,如快速最大化,窗口半屏显示,跳转列表(Jump List),系统故障快速修复等。Windows 7将会让搜索和使用信息更加简单,包括本地、网络和互联网搜索功能,直观的用户体验将更加高级,还会整合自动化应用程序提交和交叉程序数据透明性。 |
相关文章
上一篇:U盘格式化不了的处理方法
下一篇:如何处理win7进入系统慢