w7校准颜色技巧_还你最美的色彩
发布时间:2022-05-28 文章来源:xp下载站 浏览: 32
|
Windows 7,中文名称视窗7,是由微软公司(Microsoft)开发的操作系统,内核版本号为Windows NT 6.1。Windows 7可供家庭及商业工作环境:笔记本电脑 、平板电脑 、多媒体中心等使用。和同为NT6成员的Windows Vista一脉相承,Windows 7继承了包括Aero风格等多项功能,并且在此基础上增添了些许功能。 如果你是Win7系统用户,那么小编可以教你w7校准颜色技巧还你最美的色彩,Win7本身就自带了显示器颜色校准工具,而且使用起来非常简单。下面小编就来教大家w7校准颜色的技巧,以下就是w7校准颜色技巧图文教程。有需要的朋友参考一下。希望能帮到大家。 w7校准颜色技巧: 1、在“控制面板”中的路径是“颜色管理”-“高级”,然后找到“校准显示器”。(图1、图2所示) 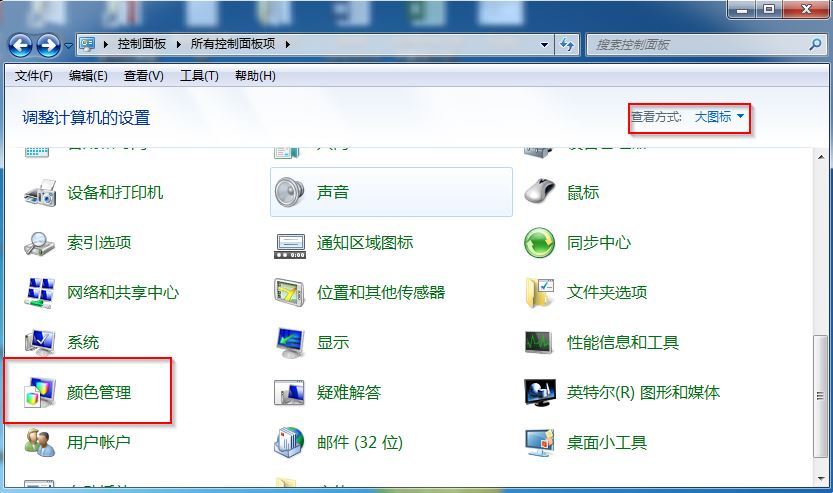 w7校准颜色技巧一 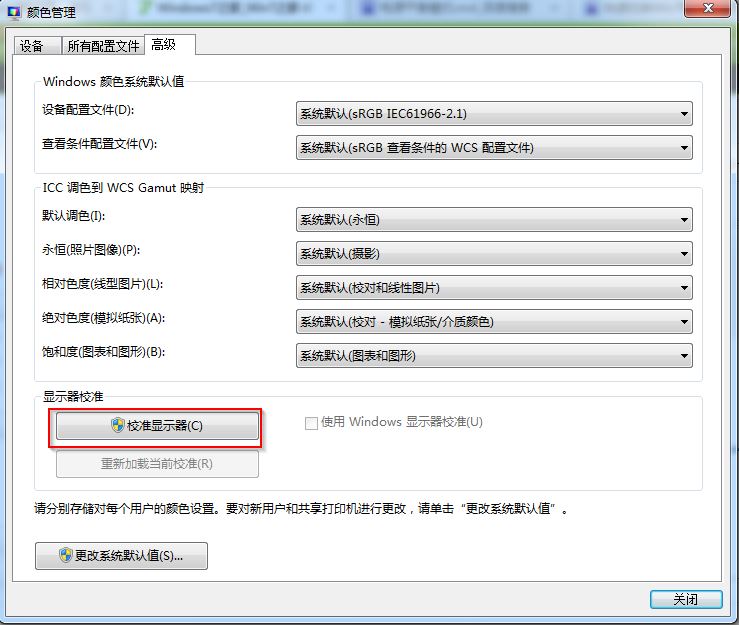 w7校准颜色技巧二 2、点击“校准显示器”,会出现颜色校准界面:(图3所示) 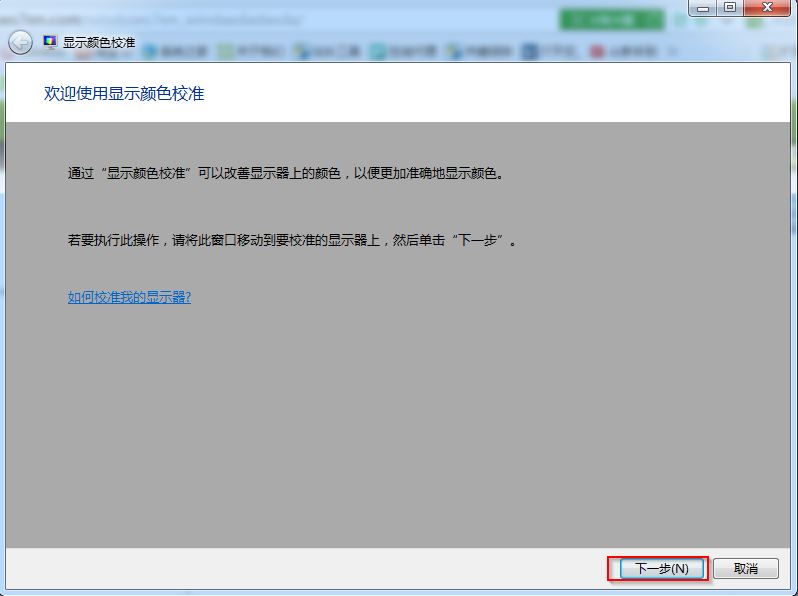 w7校准颜色技巧三 3、点击“下一步”以后会出现颜色校准的一些基本介绍以及需求:(如图4所示) 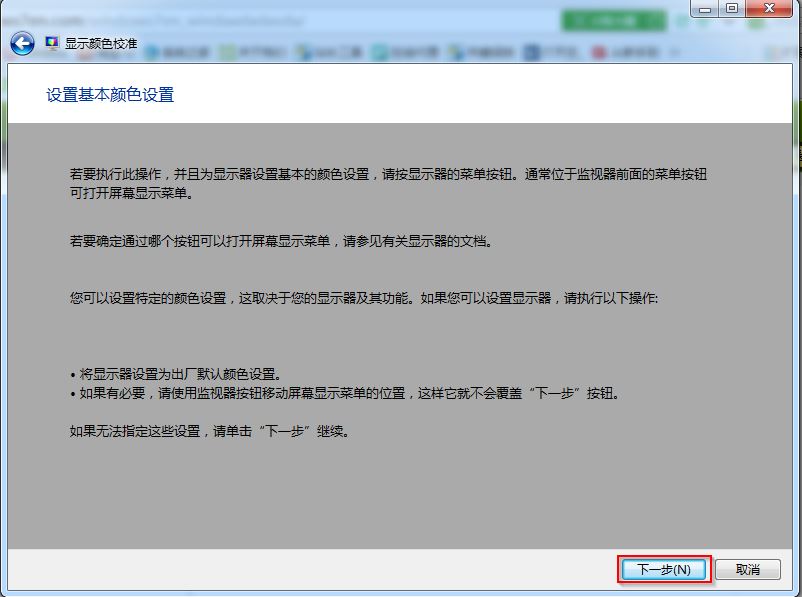 w7校准颜色技巧死 4、单击“下一步”后会出现伽玛简介以及调整伽玛:(图5所示) 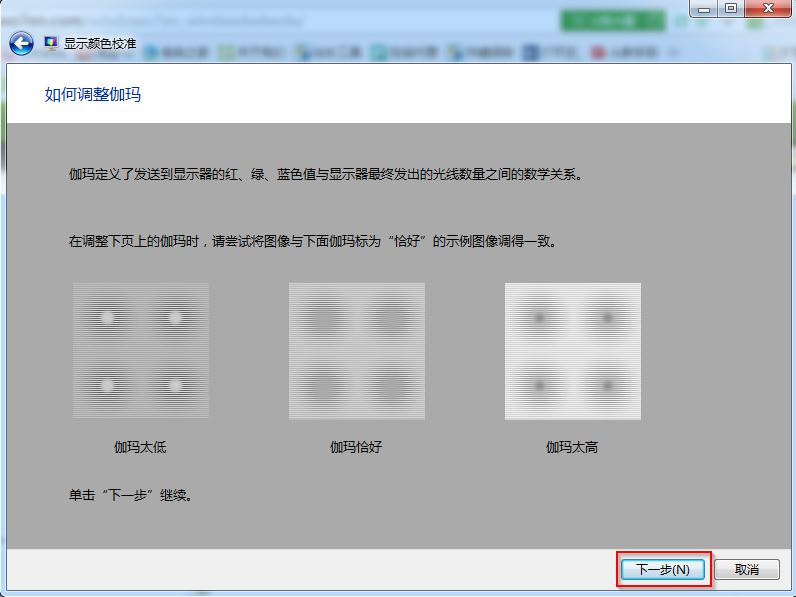 w7校准颜色技巧五 5、“下一步”后可以通过滑块调整伽玛,调整到与之前图示中“恰好”一致即可:(图6所示) 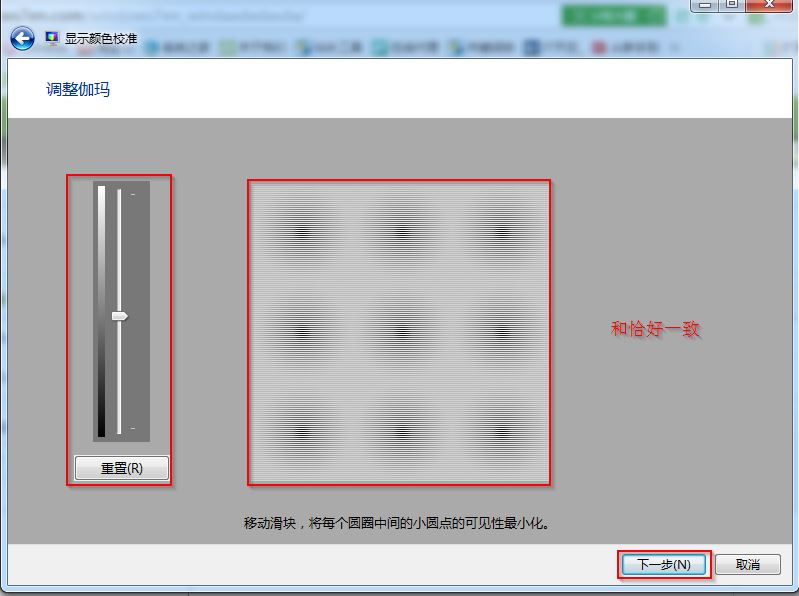 w7校准颜色技巧六 6、然后单击“下一步”会提示是否调试亮度对比度,并确认好显示器上的调节按键准备调节:(图7所示) 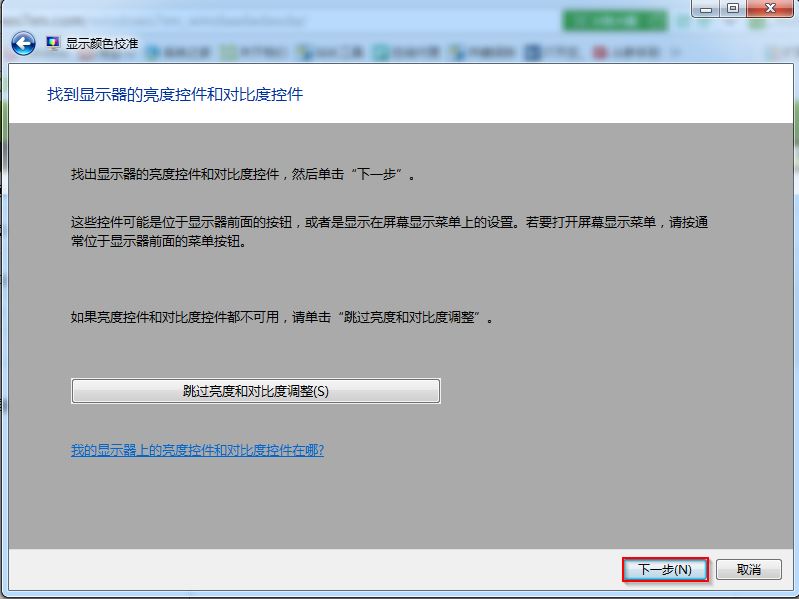 w7校准颜色技巧七 7、单击“下一步”进入亮度简介以及调整亮度的图示:(图8所示) 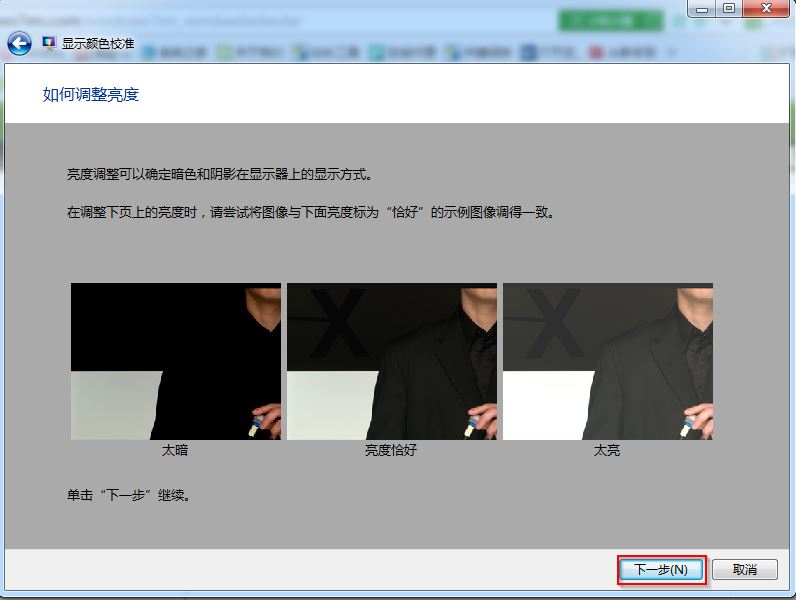 w7校准颜色技巧八 8、“下一步”后就要通过调节显示器的亮度,将其调整到与之前图示中“恰好”一致即可:(图9所示) 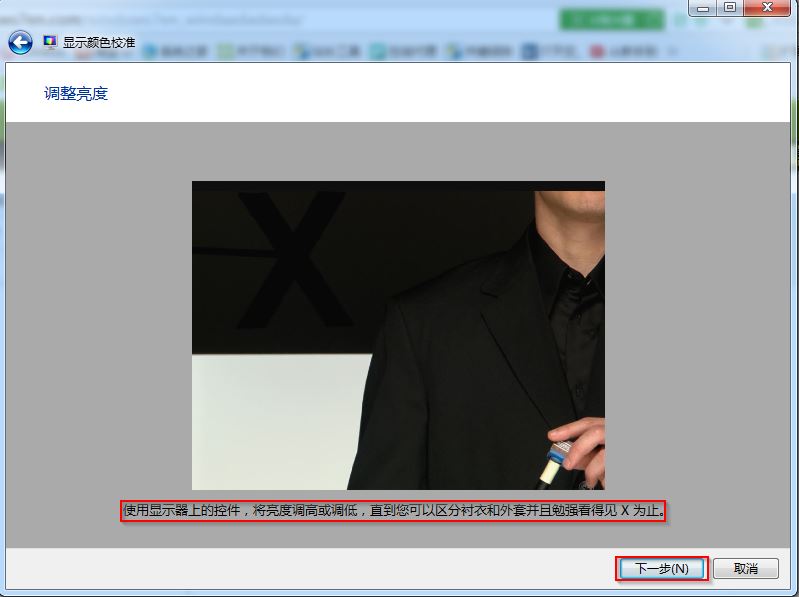 w7校准颜色技巧九 9、单击“下一步”进入对比度简介以及调整对比度:(图10所示) 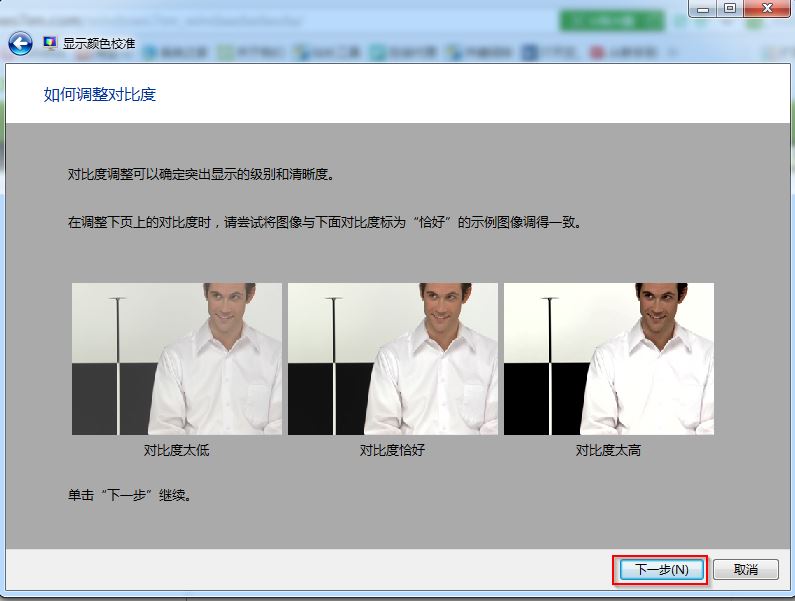 图w7校准颜色技巧十 10、“下一步”后就要通过调节显示器的对比度,将其调整到与之前图示中“恰好”一致即可:(图11所示) 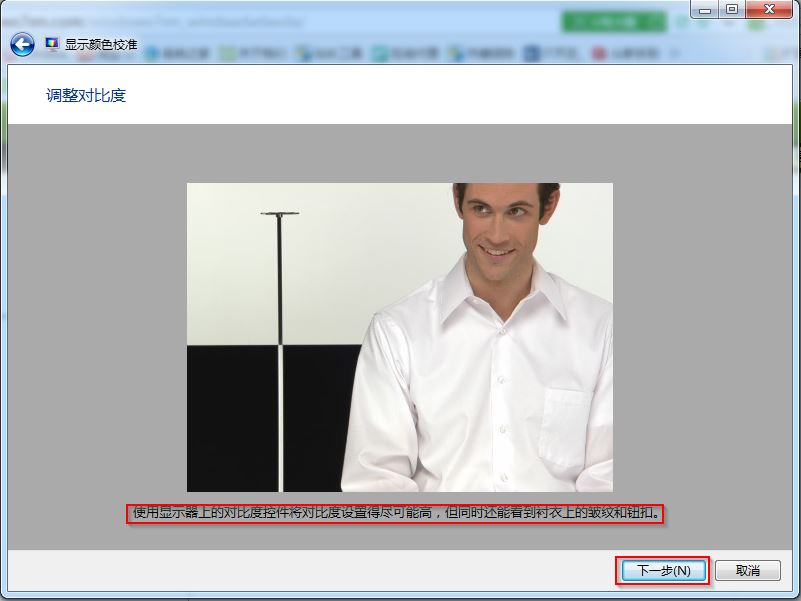 w7校准颜色技巧十一 11、调整后单击“下一步”会出现调整颜色平衡的简介以及调整颜色平衡的图示:(图12所示) 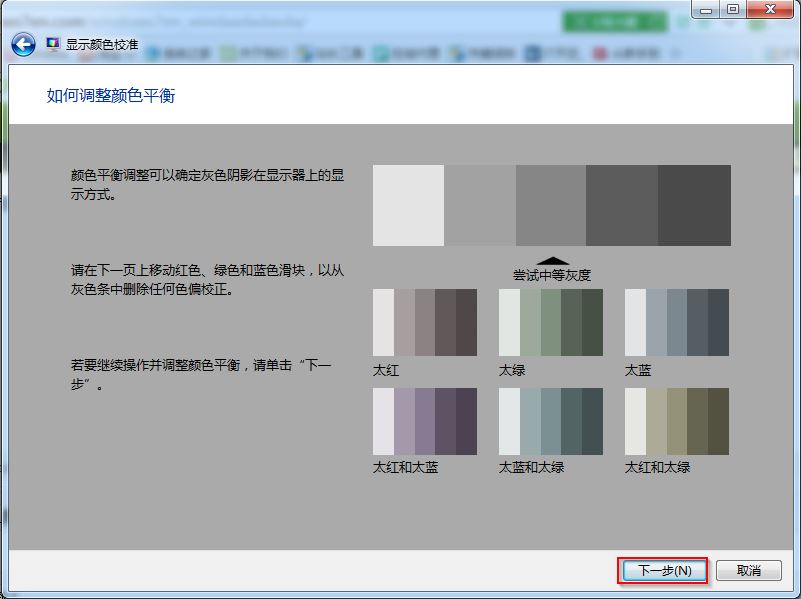 w7校准颜色技巧十二 12、点击“下一步”后可以通过调整红,绿,蓝的滑块将颜色平衡调整至之前图示中正常的范围即可:(图13所示) 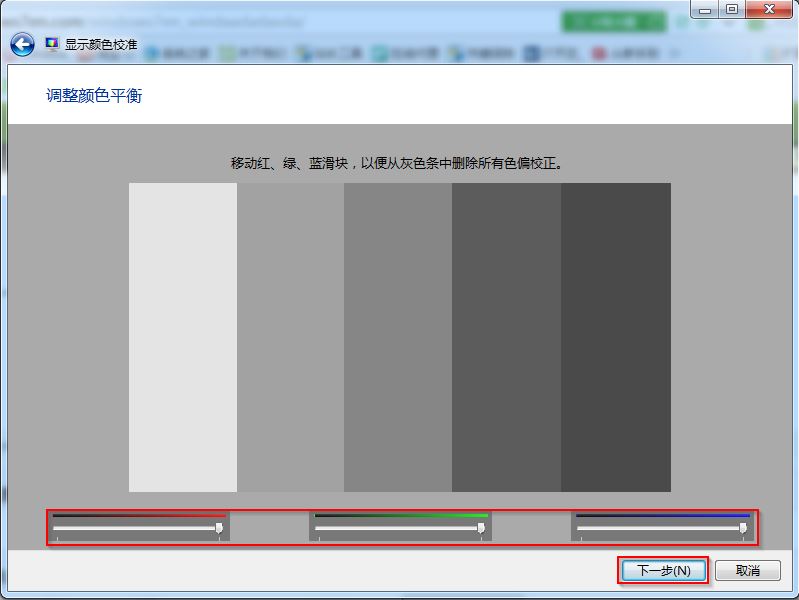 w7校准颜色技巧十三 以上就是w7校准颜色技巧,觉得还可以,有帮助的朋友可以收藏起来参考下,希望可以帮到你,更多今精彩内容敬请参考查看。如果有更多关于电脑的常见问题,请关注我们的官方网站。 Windows 7简化了许多设计,如快速最大化,窗口半屏显示,跳转列表(Jump List),系统故障快速修复等。Windows 7将会让搜索和使用信息更加简单,包括本地、网络和互联网搜索功能,直观的用户体验将更加高级,还会整合自动化应用程序提交和交叉程序数据透明性。 |
相关文章
下一篇:电脑任务栏颜色更改技巧分享

