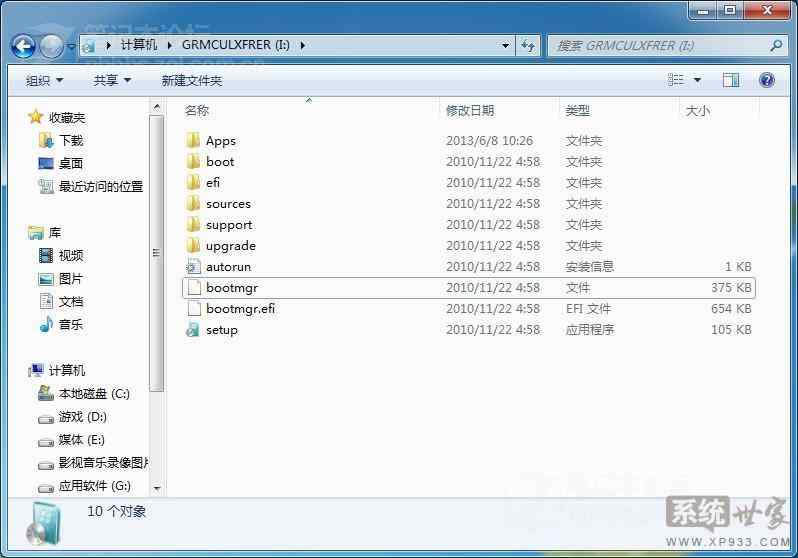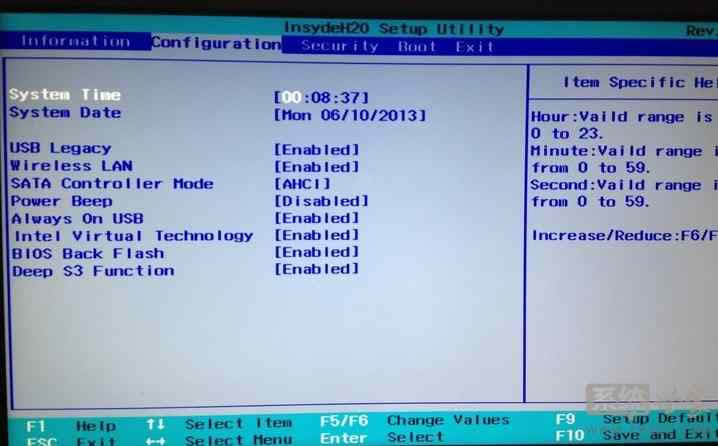新萝卜家园详细说明联想Y400 EFI如何安装Win7 GPT分区模式图文详细教程
发布时间:2022-06-05 文章来源:xp下载站 浏览: 81
|
Windows 7,中文名称视窗7,是由微软公司(Microsoft)开发的操作系统,内核版本号为Windows NT 6.1。Windows 7可供家庭及商业工作环境:笔记本电脑 、平板电脑 、多媒体中心等使用。Windows 7可供选择的版本有:入门版(Starter)、家庭普通版(Home Basic)、家庭高级版(Home Premium)、专业版(Professional)、企业版(Enterprise)(非零售)、旗舰版(Ultimate)。 相比安装过纯净版官方win7系统都会觉得整个安装过程很简单,一个U盘启动进入PE之后直接恢复。现在新萝卜家园详解联想Y400 EFI怎么安装Win7 GPT分区模式教程吧,这种情况,只存在于硬盘分区是MBR分区,如果你的硬盘分区是GPT分区的话,整个安装过程就变得相当繁琐。
有网友新购买 的联想Y400预装Win8系统,BIOS开启了Secure BOOT,不开启不能启动Win8系统,而开启了就不能安装其它系统。那联想Y400 EFI怎么安装Win7,让大嘴巴来告诉你GPT分区模式安装win7教程 注意事项: 1、本教程将会对硬盘分区表进行操作,所有硬盘资料将会无法恢复。 2、本教程使用GPT分区表,将无法安装32位WIN7 以及所有XP等早期系统,以及所有非原版光盘镜像安装。 3、本教程使用WIN7 64位旗舰版原版光盘镜像安装,请自行下载。其他家庭版、专业版等,务必是64位WIN7,请自行测试,不保证安装效果。 4、Y500的激活码不满足WIN7的激活条件,并且UEFI引导的WIN7在本机无法使用小马激活工具等,也就是说你必须购买正版的WIN7 64位旗舰版激活码,可以去网上查看购买情况,也不贵。。 5、强烈建议手上有另一台正常运行的可以上网的电脑或其他智能设备,以便查看本教程及引用内容的视频,切记!!! 一、准备EFI引导文件 下面我们需要一个efi的引导文件:装有WIN7 64位SP1的可以在C:/Windows/Boot/EFI里面找到bootmgfw.efi
二、制作U盘启动 我们需要一个4G以上,最好是8G的U盘。 插入,快速格式化。其他默认,必须保证文件系统是fat32格式。卷标随意。。 用WINRAR或ultraiso打开cn_windows_7_ultimate_with_sp1_x64_dvd_618537.iso,也就是光盘镜像。 将所有的文件都复制到u盘的表面,结果如下:(APPS这个文件夹是没有的,是安装EFI SHELL才有的哦。。) 这个穿插一下,如果你需要EFI SHELL这个工具,可以下载下面的这个文件,把APPS复制到u盘表面,把shell.efi改名为bootx64.efi放入 I:/efi/boot 如果想直接进入安装,将上上面的bootmgfw.efi改名为bootx64.efi放入 I:/efi/boot中 总结:支持UEFI启动的BIOS在开启USB UEFI的情况下,会识别u盘的I:efiboot 下面的bootx64.efi文件,并引导启动。 好了,这样我们的安装光盘镜像就放入了u盘中,制作完成。 三、联想Y400设置U盘启动重装系统 下面把u盘插到要安装的电脑上,开机,速度多按几次F2,进入Y500的BIOS。如图:
提示:如果你的BIOS版本不是2.02,建议你升级到这个BIOS确保没有其他问题 进入configuration中,看看有没有AHCI,这个必须开启。其他看图,一样。
进入security中,将安全锁关闭(如果发现没有secure boot等几行,请到boot选项卡,把boot mode改回UEFI,再尝试)。这样才能引导非联想官方OEM WIN8的安装盘。
security的安全锁关闭之后,在boot这里改boot mode 为legacy support,改boot priority为 UEFI first,USB Boot记得enabled。 如果你u盘制作成功,在下面的EFI:应该会有EFI USB******的相关文字,证明你的U盘可以被UEFI识别。
在Exit中,选择如图,保存并退出,系统自动重启。 重启时多按F12,进入启动引导选项,选择EFI USB*****,也就是你的u盘。 如无意外,经过两次白条的加载,10秒内通过starting windows,就会正常进入安装界面。 四、联想Y400 EFI怎么安装Win7故障排除: 卡在starting windows,很久进不去。 上面我已经解释过这个问题。你的BIOS-BOOT中选择的是UEFI MODE。这个模式可以正常识别带efi引导的u盘,但是Y500没有WIN7的独立显卡驱动,所以进不去。这个问题非常神奇,包括你用我的教程正常安装WIN7后,把BIOS调整为UEFI MODE,WIN7启动到标志出现就会卡住,但是开机音乐却会响起。。。甚至你可以正常关机。 五、联想Y400 EFI安装Win7文字描述 安装界面,下一步。 点击现在安装。 同意条款,选择自定义,查看到现在的硬盘状况。发现都是一堆乱。。自带WIN8的话,有七八个分区,干脆全部放弃。 现在点击关闭,点击修复计算机,点击使用以前创建的系统映像还原计算机,下一步。 提示错误,点击取消,再取消。选择命令符提示。 输入diskpart 输入list disk 看到硬盘状况,硬盘0 应该是SSD,硬盘1 应该是机械硬盘。(如果你是不是混合硬盘,那么只有硬盘0 为机械硬盘) 具体到底哪个是哪个,查看它的大小就懂了。 硬盘2 应该是你的u盘,千万别操作你的u盘哦。。 输入sel disk 1,选择到你的机械硬盘部分。 输入clean,此操作将会完全清空硬盘。 输入convert gpt,建立GPT分区表,这样你的机械硬盘就是GPT分区表的硬盘了。 视频中后面的操作都是建立EFI分区,保留分区,以及其他分区。如果你不是安装MAC系统(MAC需要200M以上的EFI分区),那么WIN7安装工具图形界面中会自动建立100M的EFI分区和128M的保留分区,完全满足需求。 点击X,退出命令行,再X,选择现在安装。 一样步骤,自定义,看到了你现在新的硬盘情况。 选择磁盘0 你的SSD,选择高级,删除。切记,要删除哦。。 选择磁盘1,点击新建,会提示你系统创建EFI分区和保留分区,自动创建了。 后面磁盘1未分配的空间,你就可以自己利用了。 选择磁盘1未分配的空间,创建200G的C盘做系统盘主分区,我再来200G的游戏分区和剩下所有做媒体分区。。。大家自己考虑吧。 创建完毕后,选择你那个200G的C盘,点击安装。。。 然后都是自动的情况,多次重启,最终你的WIN7将会安装完毕!!! windows 7 的设计主要围绕五个重点——针对笔记本电脑的特有设计;基于应用服务的设计;用户的个性化;视听娱乐的优化;用户易用性的新引擎。 跳跃列表,系统故障快速修复等,这些新功能令Windows 7成为最易用的Windows。 |