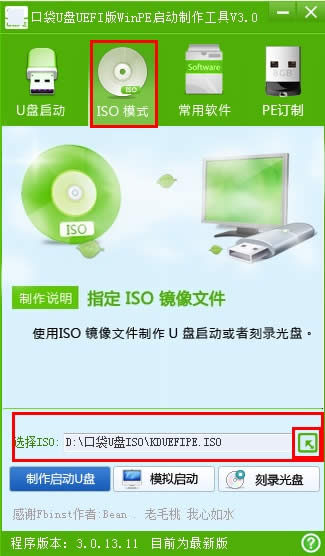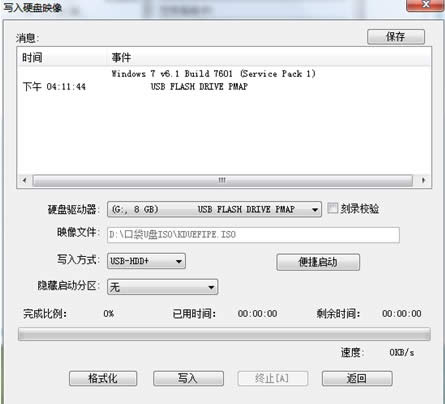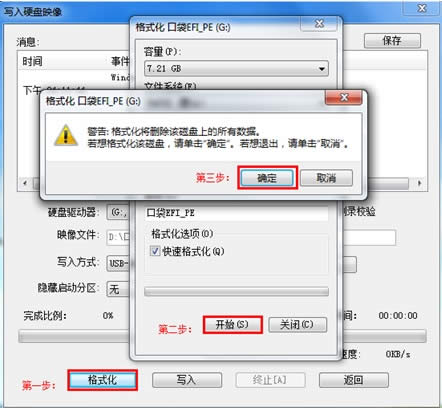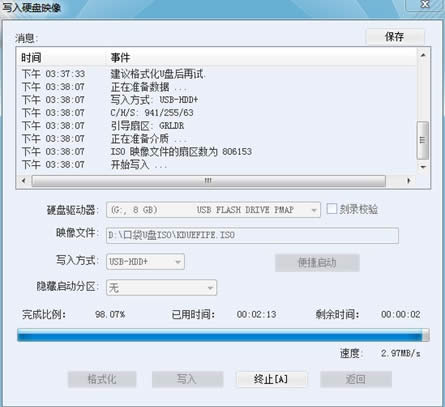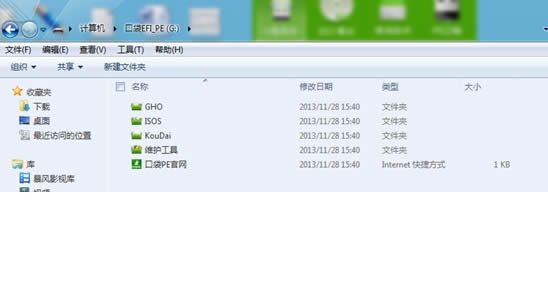怎么在windows7 64位稳定极速版系统下制作u盘打开盘?
发布时间:2022-07-12 文章来源:xp下载站 浏览: 60
|
Windows 7,中文名称视窗7,是由微软公司(Microsoft)开发的操作系统,内核版本号为Windows NT 6.1。Windows 7可供家庭及商业工作环境:笔记本电脑 、平板电脑 、多媒体中心等使用。Windows 7可供选择的版本有:入门版(Starter)、家庭普通版(Home Basic)、家庭高级版(Home Premium)、专业版(Professional)、企业版(Enterprise)(非零售)、旗舰版(Ultimate)。 如何在win7 64位稳定极速版系统下制作u盘启动盘?在win7 64位稳定极速版系统下u盘安装电脑系统,第一步就是在win7 64位稳定极速版系统下制作u盘启动盘,要不然谈不上u盘安装电脑操作系统,不会制作u盘启动盘不要紧。小编这就将在win7 64位稳定极速版系统下制作u盘启动盘的方法与大家一起分享。 一、制作u盘启动盘前期准备 1、8G大U盘1个,或者更高容量的U盘, 2、口袋U盘专业版一键制作工具。 1、安装口袋U盘专业版一键制作工具,这里不再介绍安装步骤。请在官网查看,而且都是下一步很简单; 2、安装完成后双击运行口袋U盘专业版一键制作工具; 3、插入U盘,口袋U盘专业版一键制作工具能识别到U盘; 4、双击运行下载好的 “口袋U盘UEFI版WinPE启动制作工具V3.0” ,开始制作U盘。单击界面上方的“ISO模式"选项。在“ISO模式”界面下方找到“选择ISO”,设置好ISO路径,如图1所示:
win7如何制作u盘启动盘图1 5、点击“制作启动U盘”,会跳出“写入硬盘映像”的界面,如图2所示:
win7如何制作u盘启动盘图2 6、点击“格式化”按钮,(注意:在格式化之前,最好事先关闭360、腾讯安全管家等之类的杀毒软件。如图3所示:
win7如何制作u盘启动盘图3 7、格式化成功之后,继续点击“写入”按钮,如图4所示:
win7如何制作u盘启动盘图4 8、写入程序成功后,关闭窗口,我们可以在windows7纯净版32位下载系统“计算机”里双击打开U盘盘符,查看里有没有口袋UEFI版的程序,如图5和6所示:
win7如何制作u盘启动盘图5
win7如何制作u盘启动盘图6 这就是win7系统之家小编给你们提供的win7如何制作u盘启动盘的教程了,这里给你们科普一下哦,u盘启动盘用来完成启动电脑、安装系统、数据维护等等的一个U盘维护的工具,就算系统完全崩溃U盘启动盘照样能进入U盘的PE迷你系统来进行启动电脑,启动后还可以把C盘的数据复制到其它盘,还能恢复数据,的确很方便! 2015年1月13日,微软正式终止了对Windows 7的主流支持,但仍然继续为Windows 7提供安全补丁支持,直到2020年1月14日正式结束对Windows 7的所有技术支持。 |