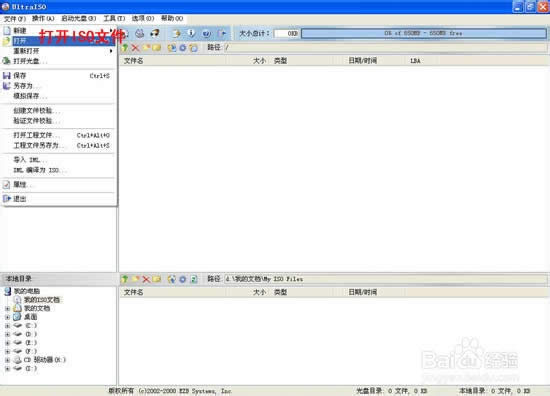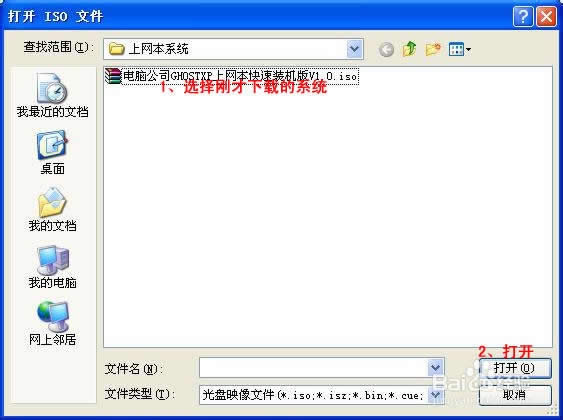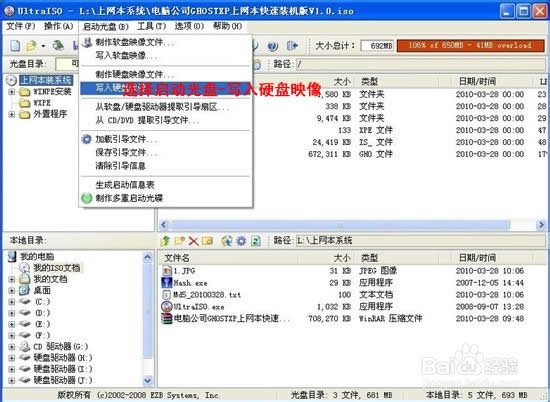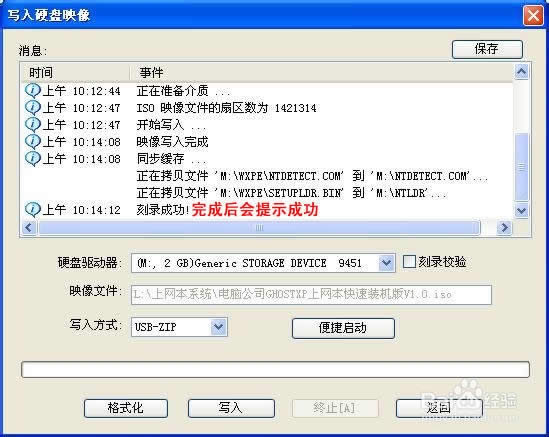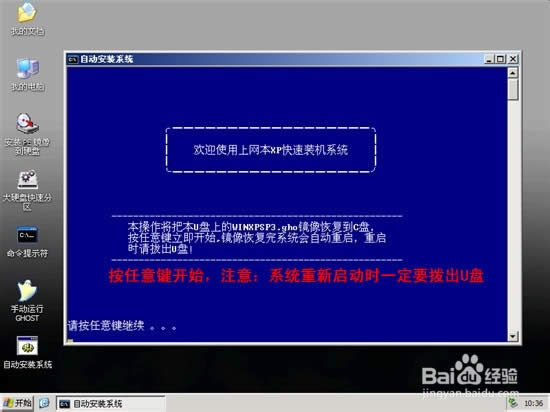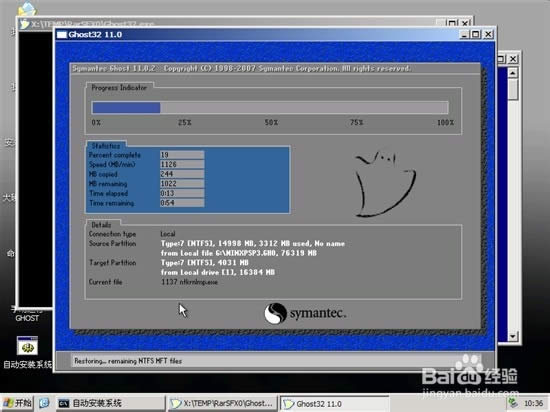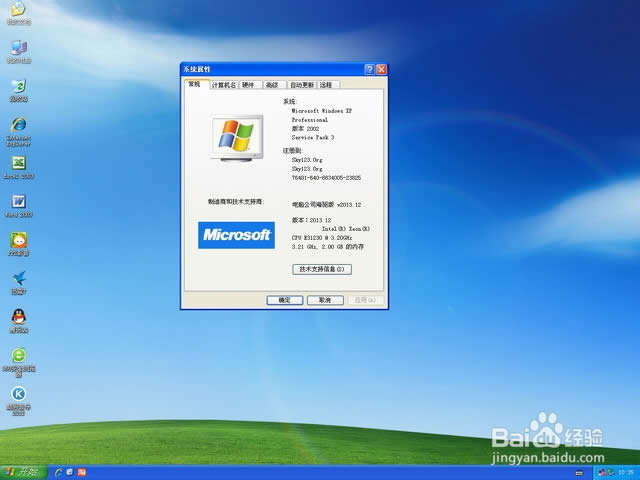怎么运用u盘重装windows7规范经典版系统?
发布时间:2022-07-12 文章来源:xp下载站 浏览: 60
|
Windows 7,中文名称视窗7,是由微软公司(Microsoft)开发的操作系统,内核版本号为Windows NT 6.1。Windows 7可供家庭及商业工作环境:笔记本电脑 、平板电脑 、多媒体中心等使用。Windows 7可供选择的版本有:入门版(Starter)、家庭普通版(Home Basic)、家庭高级版(Home Premium)、专业版(Professional)、企业版(Enterprise)(非零售)、旗舰版(Ultimate)。 如何使用u盘重装win7标准经典版系统?大家是不是从很久之前就开始期待u盘重装win7标准经典版系统的方法了呢?当然小编分享的u盘重装win7标准经典版系统方法可是非常好用的,而且专门为了大家所准备!具体的u盘重装win7标准经典版系统步骤如下: 准备工作: 1、1G以上的U盘或存储卡 2、UltraISO-U盘系统文件写入工具 重装步骤: 第一步,双击UltraISO.exe,再打开刚才下载的系统文件
电脑重装系统u盘w7教程图1
电脑重装系统u盘w7教程图2 第二步,插入U盘或是存储卡,选择“启动光盘-写入硬盘映像”
电脑重装系统u盘w7教程图3 第三步,选择写入模式,制作启动盘(写入前请备份重要数据)。模式有USB-ZIP与USB-HDD两种,不同有主板支持的模式有差别,大多数情况下支持USB-ZIP。
电脑重装系统u盘w7教程图4 选择“是”以继续写入数据
电脑重装系统u盘w7教程图5
电脑重装系统u盘w7教程图6 第四步,制作完成后就可以开始安装系统了。将U盘插入上网本并开机,启动时按DEL(或F2)进入主板CMOS设置,设置第一启动设备为USB或可移动装置,可以启动即告成功
电脑重装系统u盘w7教程图7
电脑重装系统u盘w7教程图8 第五步,用U盘启动,进入WINPE,新本本要先分区,然后双击桌面左下角的“自动安装系统”
电脑重装系统u盘w7教程图9 第六步,按任意键开始复制系统,复制完后系统会自动重启。
电脑重装系统u盘w7教程图10
电脑重装系统u盘w7教程图11 重启后系统会自动部署安装,包括常用软件与硬件驱动都会自动安装好。
电脑重装系统u盘w7教程图12 上面就是电脑重装系统u盘w7教程了,大家是否都已经掌握了u盘重装w7的方法呢?大家赶紧去试一试吧,绝对不会让大家失望的哦。总之方法就在这里了,用不用就看大家醒不醒目了。小编可不能再跟大家胡扯了,还有很多教程在等着小编去写呢,咱们下一篇教程见! 2015年1月13日,微软正式终止了对Windows 7的主流支持,但仍然继续为Windows 7提供安全补丁支持,直到2020年1月14日正式结束对Windows 7的所有技术支持。 |