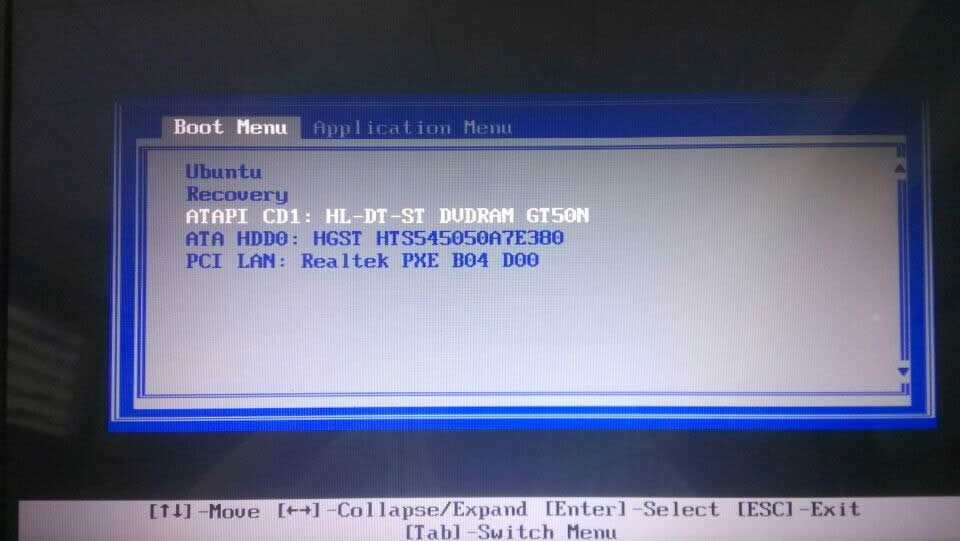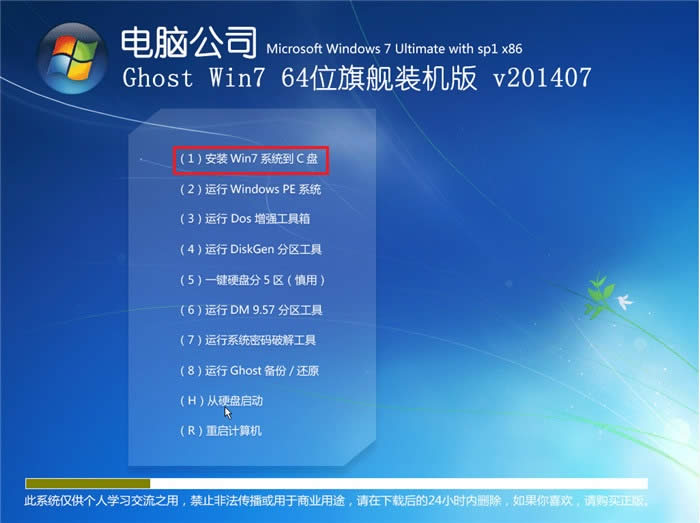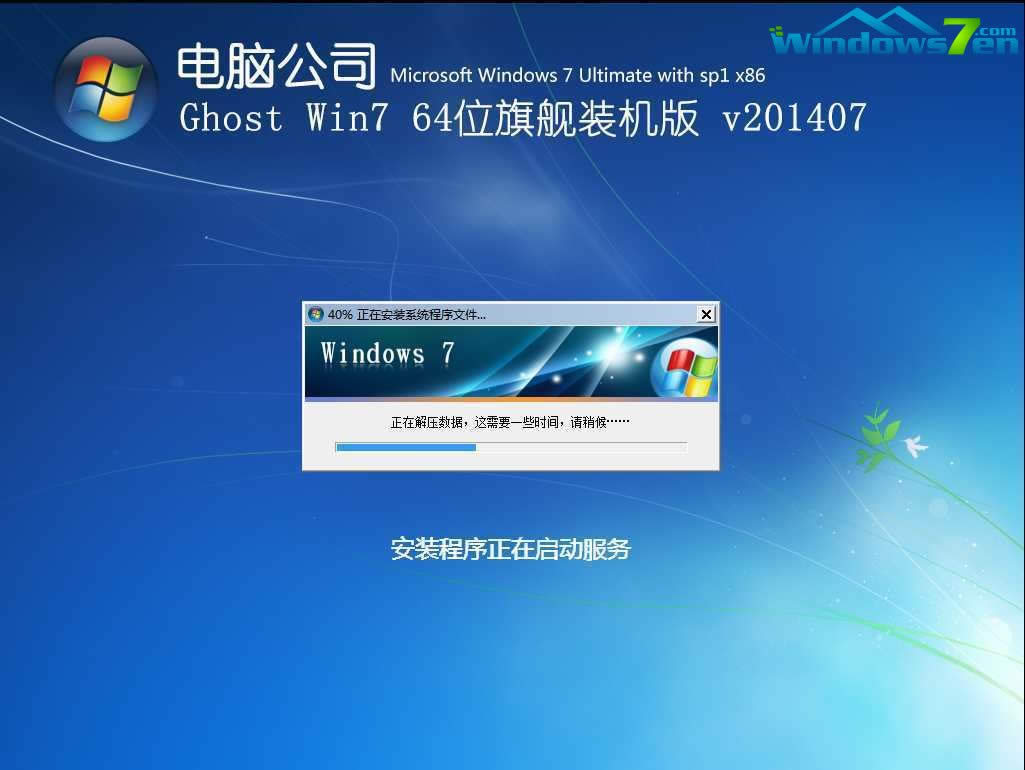windows7系统光盘重新安装系统详细过程
发布时间:2022-07-13 文章来源:xp下载站 浏览: 33
|
Windows 7,中文名称视窗7,是由微软公司(Microsoft)开发的操作系统,内核版本号为Windows NT 6.1。Windows 7可供家庭及商业工作环境:笔记本电脑 、平板电脑 、多媒体中心等使用。Windows 7可供选择的版本有:入门版(Starter)、家庭普通版(Home Basic)、家庭高级版(Home Premium)、专业版(Professional)、企业版(Enterprise)(非零售)、旗舰版(Ultimate)。 WIN7系统光盘重新安装系统详细过程,我们都知道最经典的WIN7系统安装还是以前的光盘安装,大家肯定都非常想要学习光盘重新安装系统的方法吧?其实也不是人们想象的困难,那么今天小编就给大家准备了最详细的WIN7系统光盘重新安装系统过程。 光盘重装系统准备: 步骤:首先进入BIOS设置光驱优先。 1)首选按Del键进入BIOS 2)通过键盘上的方向键选中Advanced BIOS Features 3)回车进入BIOS设置界面 4)用方向键选中First Boot Device或(1st Boot Device) 5)选中CDROM 6)按ESC返回 7)方向键选中Save &Exit Setup 8)回车,并保留参数退出 重启开始系统的安装: 1、按下电脑的启动键,把光盘插入电脑的光驱中。 2、一般的电脑在插CD/DVD后,电脑会自动进入CD/DVD启动界面,无须设置BIOS。
光盘重新安装系统图文教程图1 3.接着电脑重新启动,出现带有"press any key to boot from CD..."字样的界面,随便按下键盘上的某个键即可。
光盘重新安装系统图文教程图2 4.接着在出现的电脑公司功能选择项中,选择安装win7系统到C盘(此处是适用于重装的用户,若首次安装的用户就需要先对硬盘进行分区,可以选择功能4运行DiskGen分区工具),如图3所示:
光盘重新安装系统图文教程图3 5.自动进行系统还原操作,如图4所示,可以看到系统还原进度界面,查看还原进度。
光盘重新安装系统图文教程图4 6.由于是全自动的系统安装过程
光盘重新安装系统图文教程图5 7.当出现如下界面时,系统重装win7并激活完成了。 通过上面的光盘重新安装系统图文教程,我们就可以掌握这个方法啦,大家是否都已经掌握了光盘重装系统的方法呢?当然短时间内没学会也没关系,大家可以将这篇教程收藏起来,以后肯定会用得上的哦,赶紧去试试吧! 2015年1月13日,微软正式终止了对Windows 7的主流支持,但仍然继续为Windows 7提供安全补丁支持,直到2020年1月14日正式结束对Windows 7的所有技术支持。 |