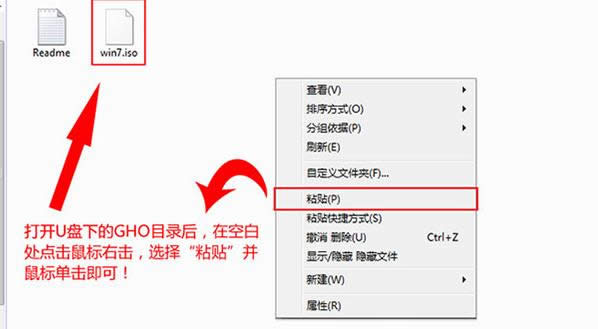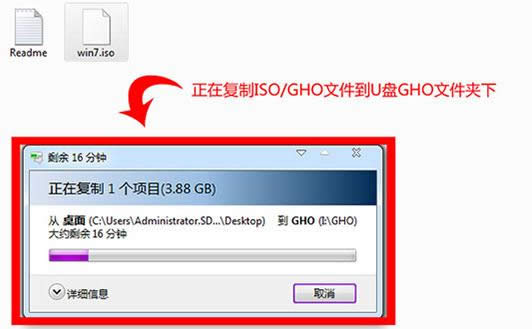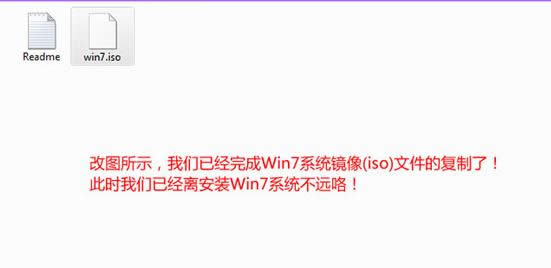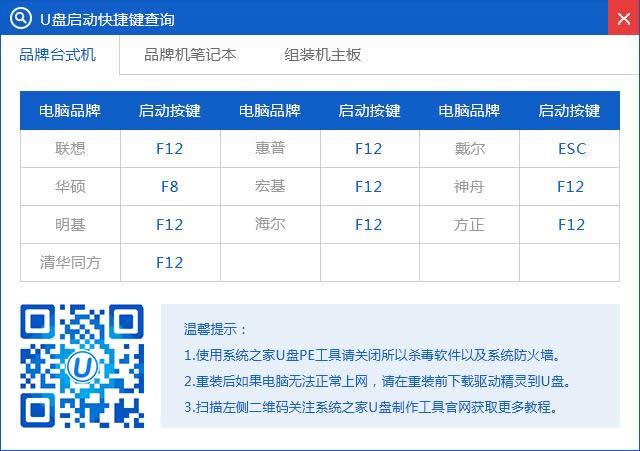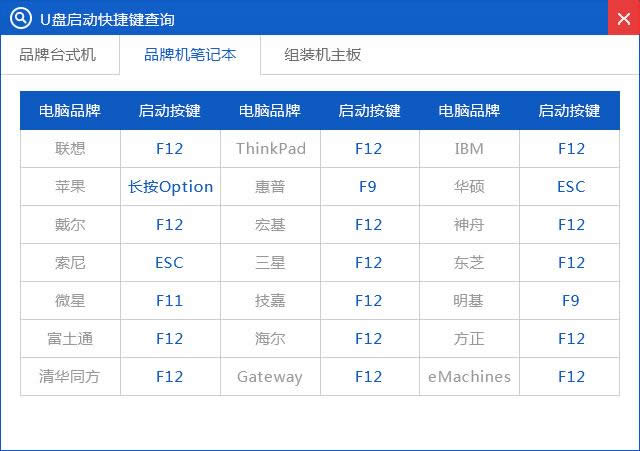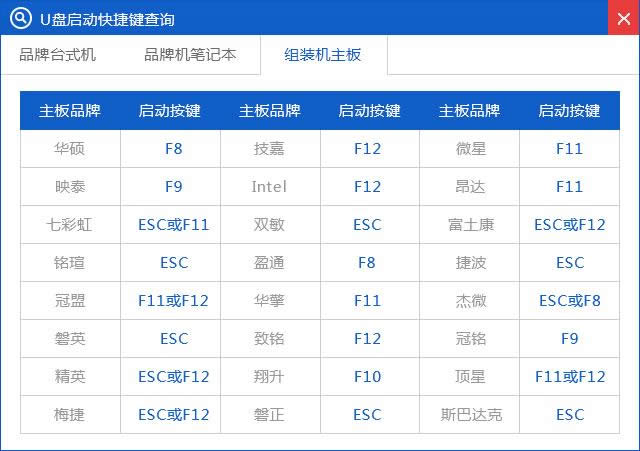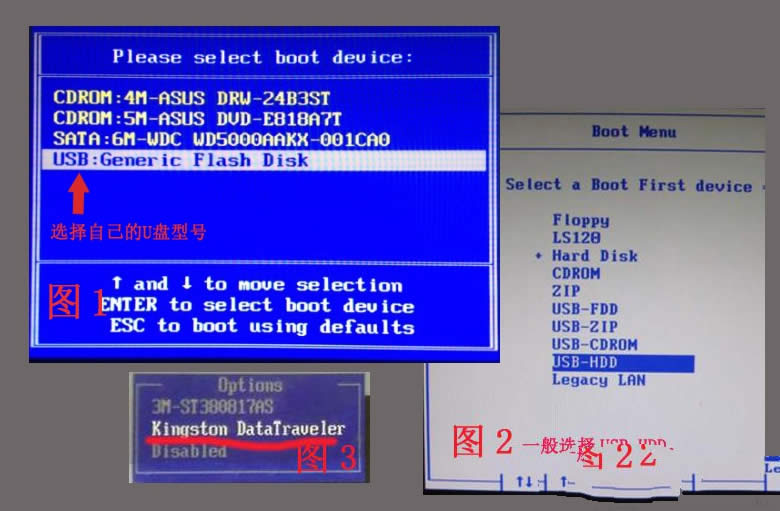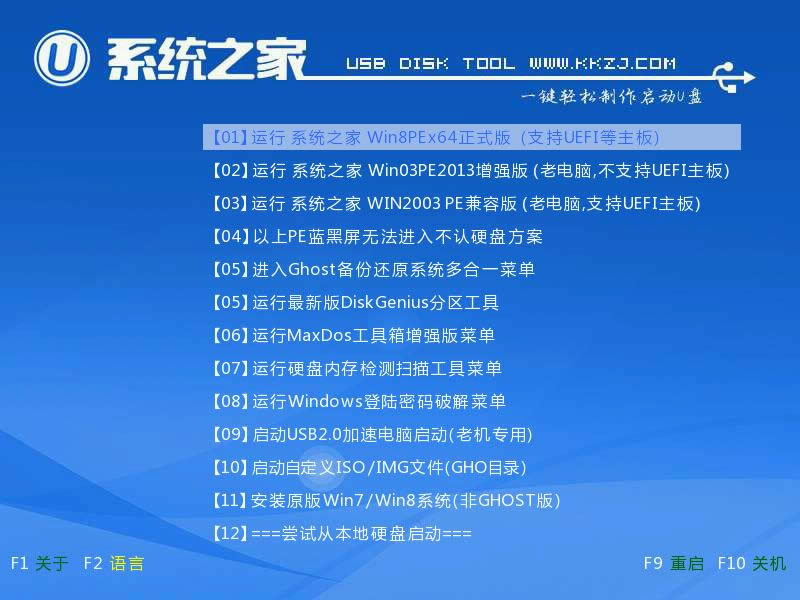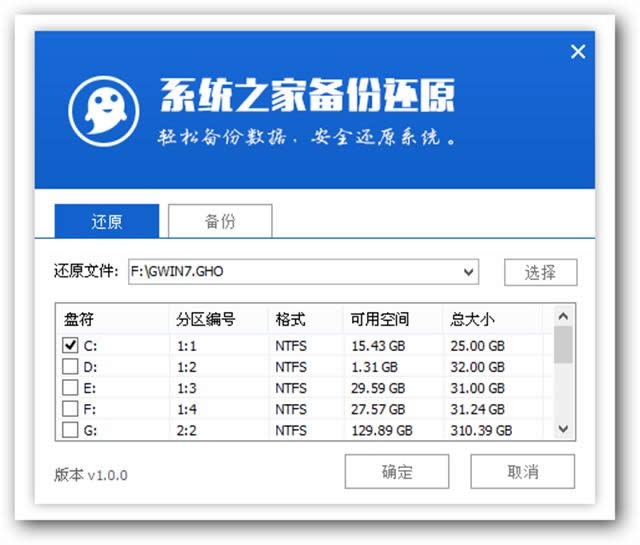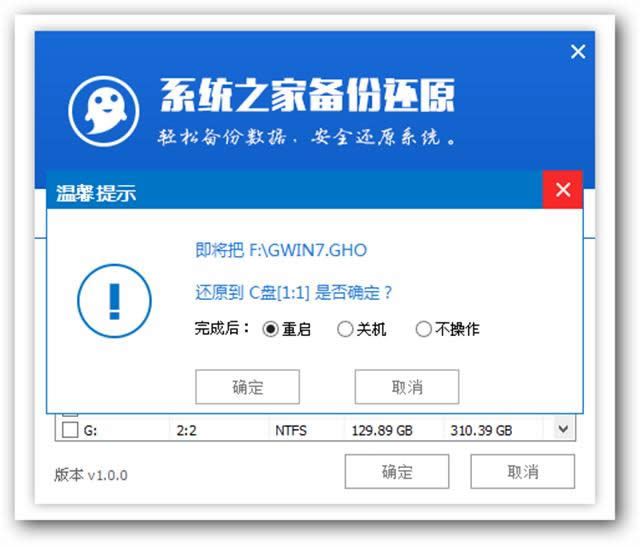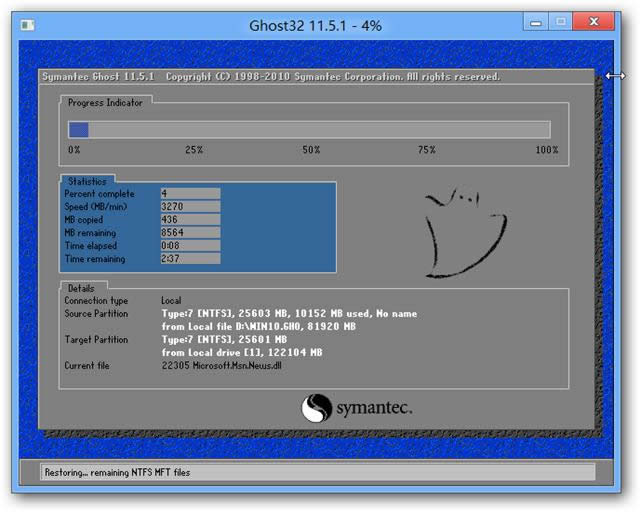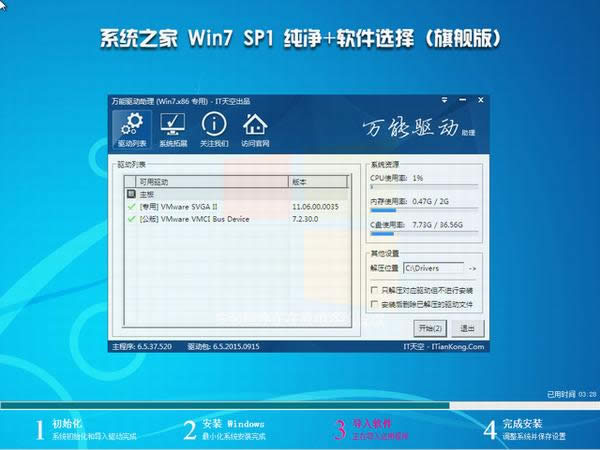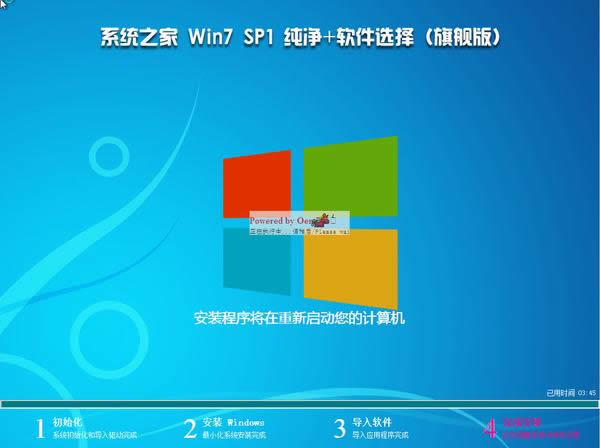系统之家windows7精简优化版安装图文内容教程
发布时间:2022-07-18 文章来源:xp下载站 浏览: 81
|
Windows 7,中文名称视窗7,是由微软公司(Microsoft)开发的操作系统,内核版本号为Windows NT 6.1。Windows 7可供家庭及商业工作环境:笔记本电脑 、平板电脑 、多媒体中心等使用。Windows 7可供选择的版本有:入门版(Starter)、家庭普通版(Home Basic)、家庭高级版(Home Premium)、专业版(Professional)、企业版(Enterprise)(非零售)、旗舰版(Ultimate)。 系统之家win7精简优化版安装教程,现在win7系统已经被广大用户使用,学会系统之家win7安装是非常有必要的。系统之家w7安装到U盘的好处很多,安装速度快,系统纯净无毒,操作也非常简单,所以我们学会装机本领是很有必要的。 相对于硬盘系统之家win7安装,使用U盘系统之家安装win7可以更好的解决因为黑屏或蓝屏导致的系统无法进入进行导致不能进行系统重装的问题,U盘的轻便携带,方便了我们可以随时随地进行系统之家安装w7。 系统之家win7安装前准备工作: U盘启动盘制作前准备(注意操作前备份好U盘有用的资料) 1.准备一个使用系统之家U盘制作好的启动u盘(最好1G以上的空的U盘) 2.下载Ghost Win7系统镜像文件。 系统之家win7安装步骤: 第一步:将Ghost Win7系统镜像包复制到U盘GHO文件夹内。 注意:有时制作完成后,打开U盘找不到GHO目录或提示格式化U盘,可以点击这里查看: 将下载好的系统镜像包复制到u盘GHO文件夹内!如下图所示:
系统之家win7安装载图1
系统之家win7安装载图2
系统之家win7安装载图3 复制win7系统iso镜像包到u盘GHO文件夹内完成 第二步:重启电脑,在开机画面出来的时候按“快捷键”直接进入系统之家U盘主窗口界面。 当我们按快捷键后会弹出一个窗口,窗口里面会有几个选择,我们要找到并按上下方向键“↑↓”选择到u盘,然后按回车键进入系统之家U盘主界面!(一 般我们选择的时候可以看下其中一个选项是有关USB或者您u盘的品牌的英文名称,那便是我们的u盘了!) 因为不同的电脑,一键进入的快捷键也可能不一样。
系统之家win7安装载图4
系统之家win7安装载图5
系统之家win7安装载图6 系统之家win7安装操作前提:必须先将已经用系统之家U盘制作好启动盘的U盘插入电脑主机USB接口,然后重启电脑。 当我们经过相应的主板品牌快捷键进入“快速引导菜单”后我们会看到如下三种较为常见的菜单界面之一:
系统之家win7安装载图7 注意:通过键盘的上(↑)下(↓)按键选择好相应的菜单项后,直接回车即可进入; 第三步:进入系统之家U盘Win8PE系统后运行一键装机工具,安装GhostWin7系统! 1)当我们利用按快捷键选择您的U盘启动进入到系统之家U盘主菜单后,按上下↑↓方向键选择到"【01】 运行 系统之家 Win8PEx64正式版(支持UEFI等主板)",然后按下"回 车键",将进入系统之家U盘Win8PE系统,如下图:
系统之家win7安装载图8 2)当选择到"【01】 运行 系统之家 Win8PEx64正式版(支持UEFI等主板)"后,按下车键进入winPE系统的界面, 3)进Win8PE系统后,要是一键装机工具没有自动运行的话,我们就手动双击该软件运行它即可! 4)运行PE一键装机工具后,该软件会自动识别ISO镜像文件(即刚才我们下载复制到U盘GHO文件夹里面的那个ISO镜像包),并自动提取里面的GHO文件。我们只需点击"确定"按钮即可!如下图所示:
系统之家win7安装载图9 5)当点击"开始"按钮后会弹出一个小窗口,我们只需继续点击该弹出窗口的"确定"按钮即可,如下图:
系统之家win7安装载图10 6)接下来会出现一个正在解压GHO的窗口,该窗口有进度条,此时我们无需做任何操作,只需耐心等待其完成即可,如下图所示:
系统之家win7安装载图11 7)等待解压GHO文件的进度条完毕后会自动弹出是否重启电脑的窗口,我们现在只要点击"是(Y)"按钮即可,然后它就会自动重启电脑,重启的时候我们 把U盘从USB插口处拔出来,最后电脑将会自动安装系统,直到进入电脑桌面为止那就表示ghost Windows Win7系统安装完毕了,如下图:
系统之家win7安装载图12
系统之家win7安装载图13
系统之家win7安装载图14
系统之家win7安装载图15 就这样,以上就是用U盘系统之家安装w7的全部步骤了,系统之家w7安装操作流程其实很简单,首先要制作好U盘启动盘,再下载GHOST Win7镜像,然后进行解压进行系统之家安装win7就可以了。好了,更多的系统安装图文教程,敬请关注我们的官方网站资讯! 2015年1月13日,微软正式终止了对Windows 7的主流支持,但仍然继续为Windows 7提供安全补丁支持,直到2020年1月14日正式结束对Windows 7的所有技术支持。 |