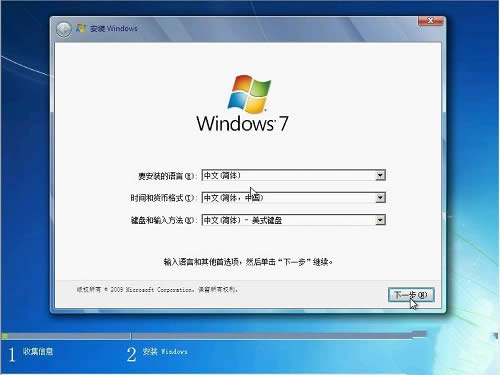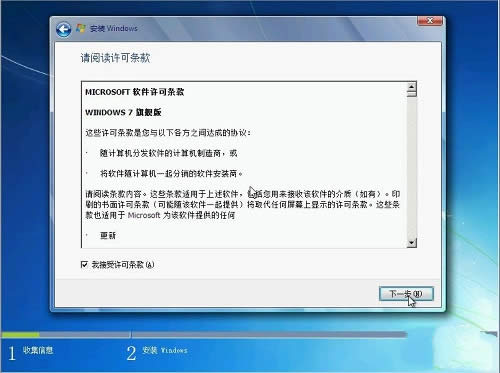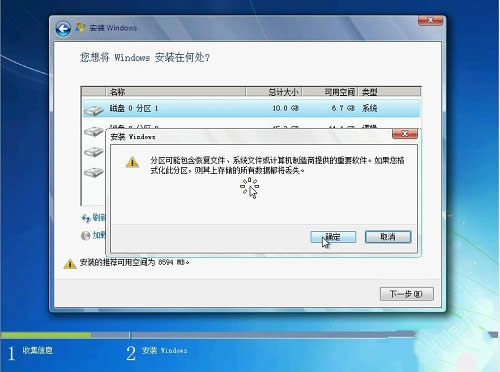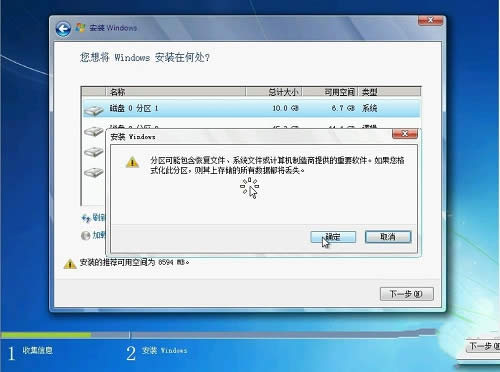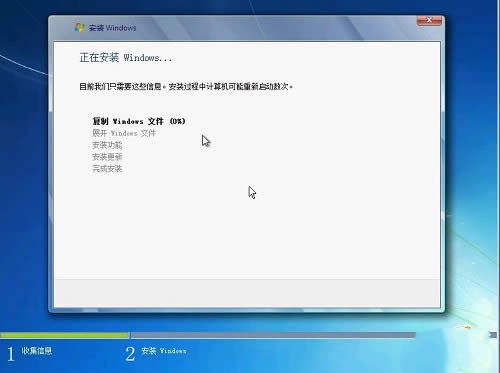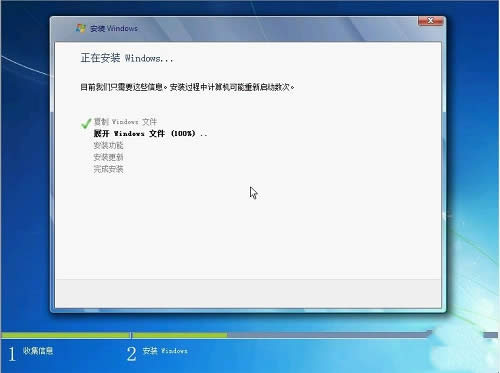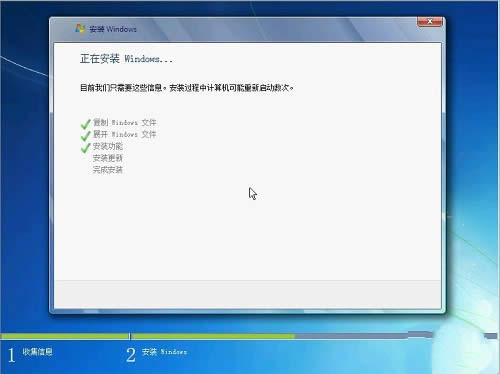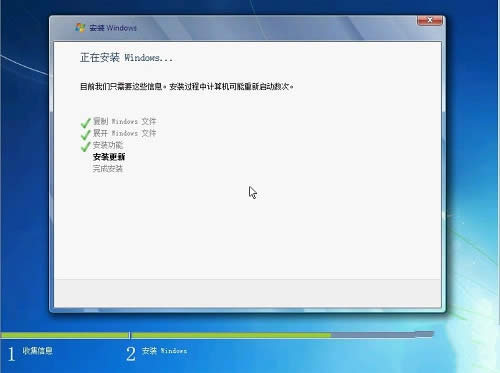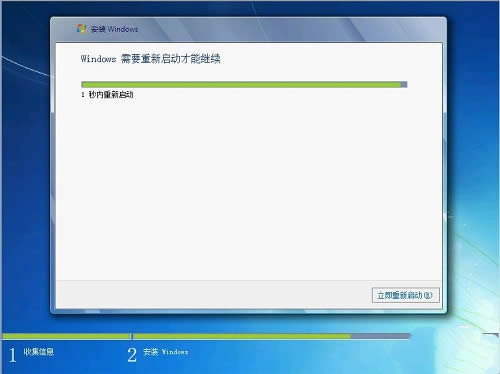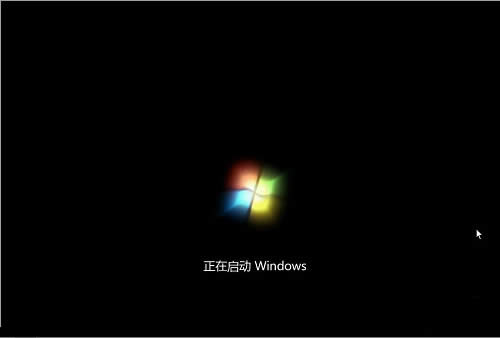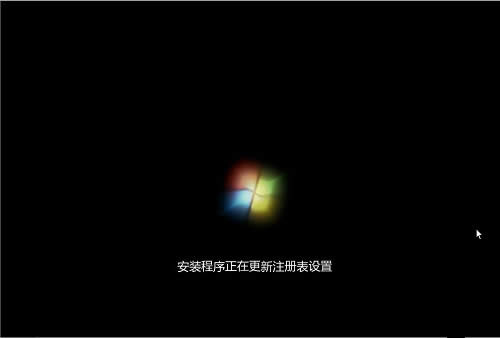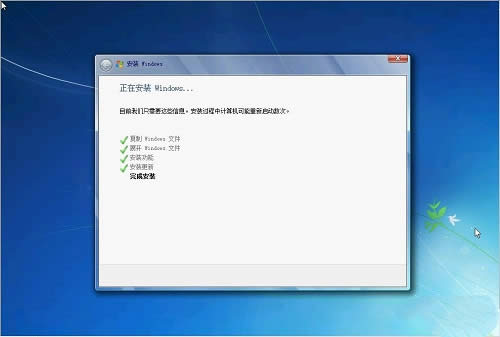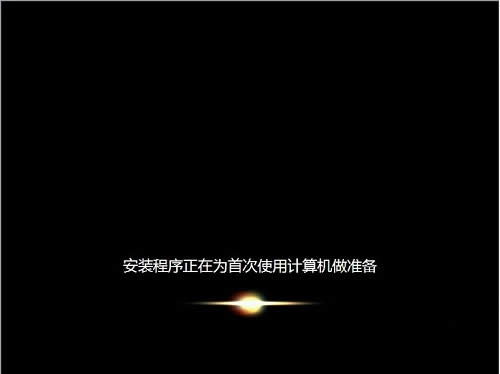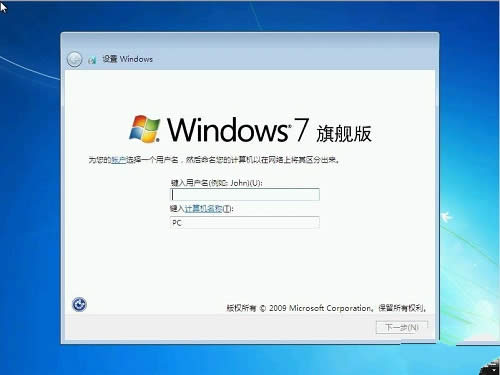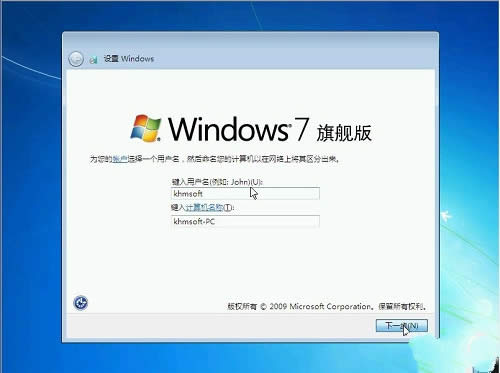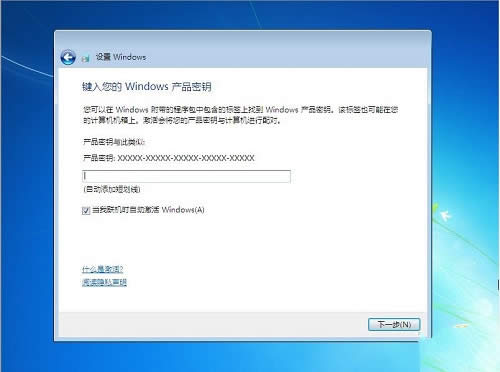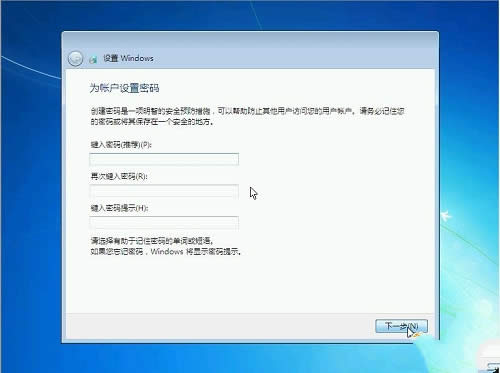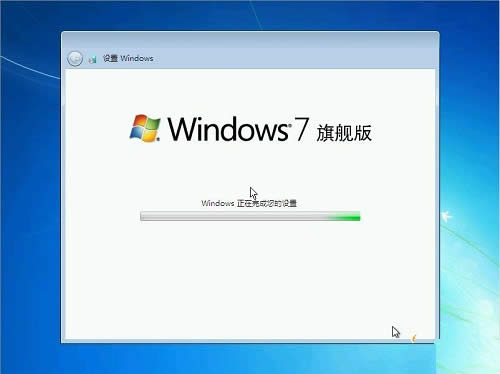教你W7系统怎么重做
发布时间:2022-07-18 文章来源:xp下载站 浏览: 58
|
Windows 7,中文名称视窗7,是由微软公司(Microsoft)开发的操作系统,内核版本号为Windows NT 6.1。Windows 7可供家庭及商业工作环境:笔记本电脑 、平板电脑 、多媒体中心等使用。Windows 7可供选择的版本有:入门版(Starter)、家庭普通版(Home Basic)、家庭高级版(Home Premium)、专业版(Professional)、企业版(Enterprise)(非零售)、旗舰版(Ultimate)。 教你W7系统如何重做?现在电脑十分普遍,如果自己不能W7系统重做是一件多么麻烦的事。当你的电脑奔溃的情况,不能开始正常进入系统的话,我们可以选择使用光盘或者是U盘来重装win7系统。 现在W7系统重做方法大概分为三种,第一种光盘重做win7系统,第二种U盘重装win7系统,第三种一键硬盘win7系统重装,第一种需要有光驱,比较高级专业。第二种需要U盘和懂一些基本电脑知识才可以,第三种是最快、最方便、也最简单的一种,不过要电脑能够正常使用情况下才能进行。 W7系统重做步骤方法: 将操作系统光盘插入光驱,开启计算机电源,在自检画面时,按Del键进入bios设置光盘启动,或者有的计算机可以按F12进行选择启动方式,在弹出的选择启动菜单中,选择CD/DVD启动选项,按回车。 计算机将开始读取光盘数据,引导启动,如下图的“Windows is loading files…”: 1、放入w7系统光盘或者U盘win7系统重装:如果不希望200MB的主分区存在,请在重装win7系统前先把硬盘分区做好后再重做win7系统。
W7系统重做载图1 开始啦
W7系统重做载图2 下一步 选择第一硬盘的第一分区作为系统目的安装分区,可对此分区进行格式化操作后再点下一步 分区
W7系统重做载图3 确定 开始安装W7系统,复制系统文件到系统盘临时文件夹中
W7系统重做载图4 安装临时文件
W7系统重做载图5 加载
W7系统重做载图6 展开
W7系统重做载图7 安全
W7系统重做载图8 更新
W7系统重做载图9 安装 系统文件解包完成,等待10秒钟后,将会自动重启电脑,重启时一定要从硬盘启动电脑,如果光驱中有系统光盘,启动时不要敲回车键,让电脑自动从硬盘启动,或者是在启动时退出光区后,待硬盘启动后再推上光驱门。
W7系统重做载图10 重启 2、第一次电脑启动,请从硬盘启动安装系统:
W7系统重做载图11 启动
W7系统重做载图12 更新
W7系统重做载图13 安全启动
W7系统重做载图14 继续安装 3、第二次电脑启动,请从硬盘启动安装系统,完成系统设置安装:可打开光驱门,待硬盘启动后再推上光驱门。
W7系统重做载图15 继续 手动输入用户名:
W7系统重做载图16 准备
W7系统重做载图17 设置 Windows 7 Ultimate 零售版 Retail 需要手动输入Retail Key,OEM版没有此手动输入Retail Key的选项
W7系统重做载图18 设置
W7系统重做载图19 输入 手动设置系统登陆密码,可以不设置
W7系统重做载图20 密码 设置区域和时间。时区选择:北京、重庆、香港特区、乌鲁木齐时区,手动调节当前时间。
W7系统重做载图21 时间
W7系统重做载图22 设置
W7系统重做载图23 开机
W7系统重做载图24 以上的全部内容就是关于W7系统重做图文教程了,虽然W7系统重做的过程有点长,不过这么详细的原因都是为了力求你们在安装系统windows7的时候图个明白,如果你不喜欢使用该方法的话,本站还有最简单的硬盘安装windows7操作系统教程,期待您的关注! 2015年1月13日,微软正式终止了对Windows 7的主流支持,但仍然继续为Windows 7提供安全补丁支持,直到2020年1月14日正式结束对Windows 7的所有技术支持。 |