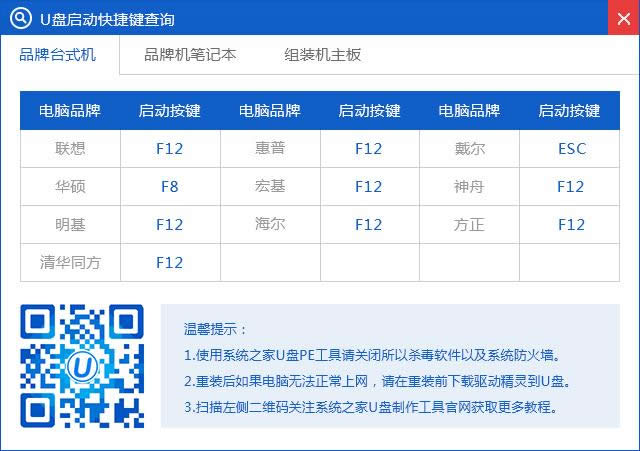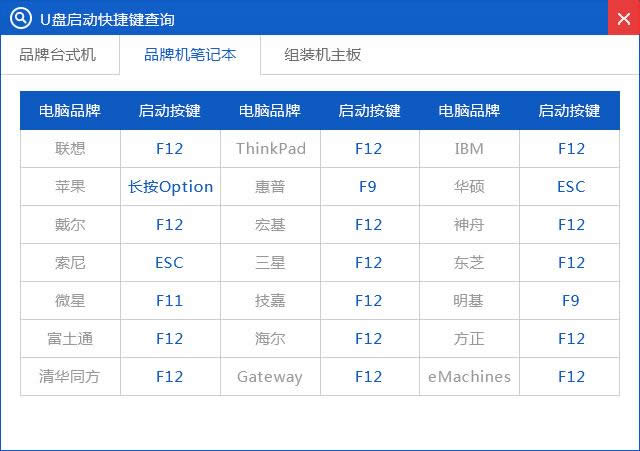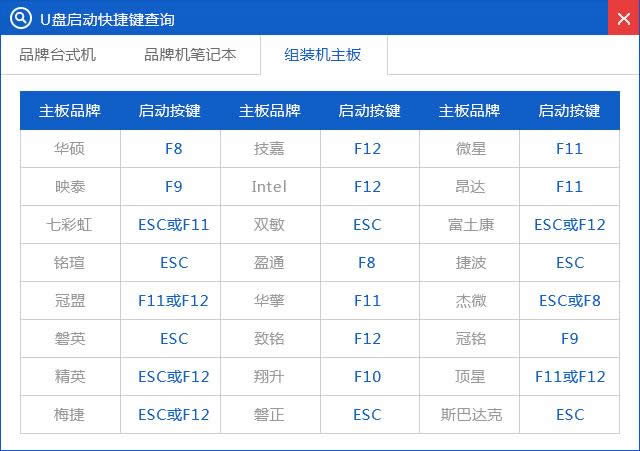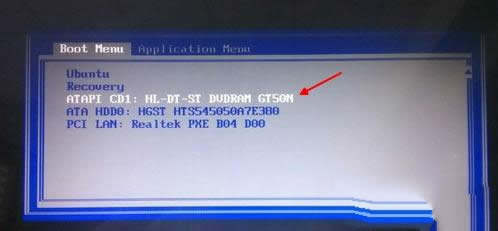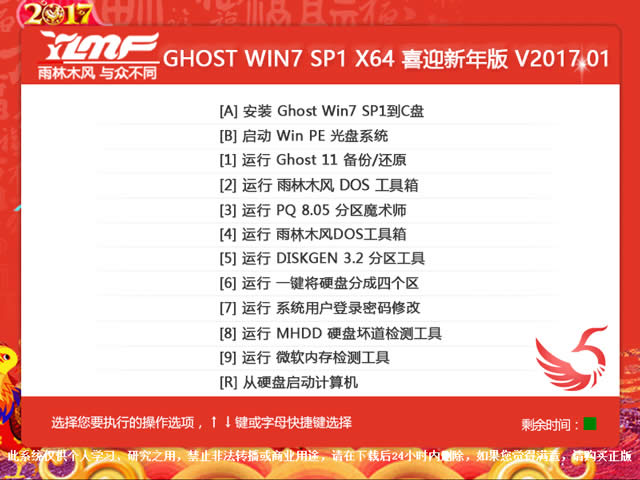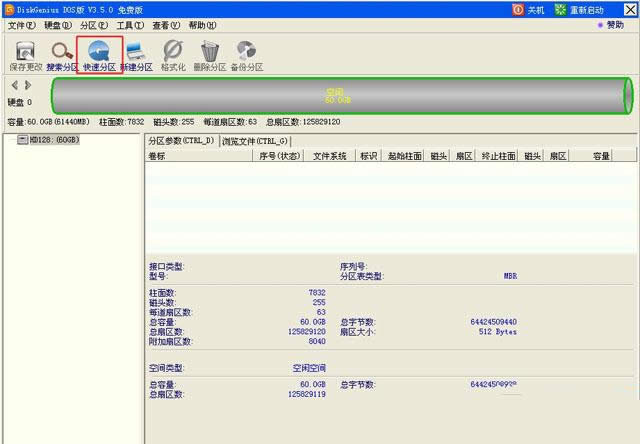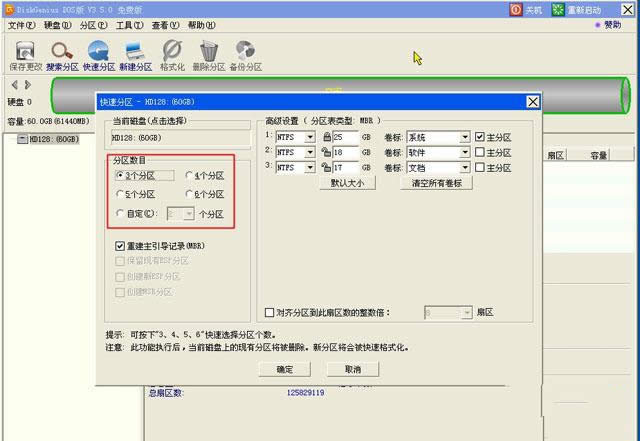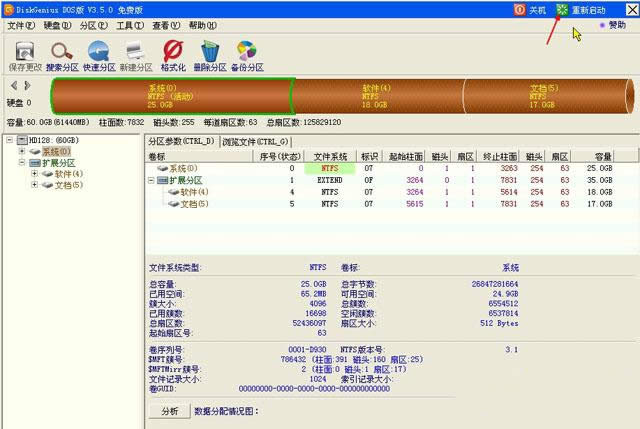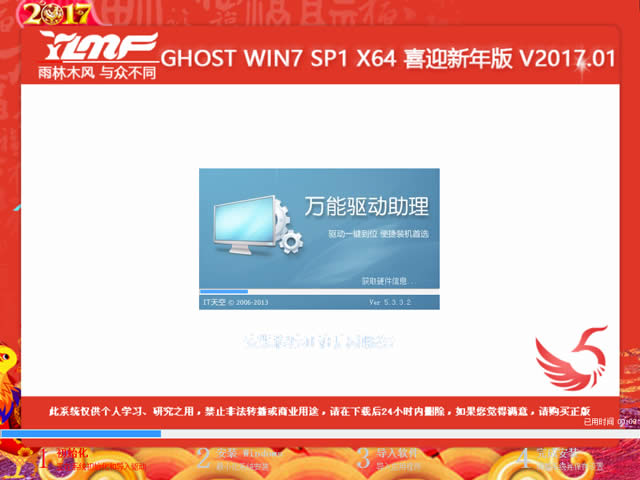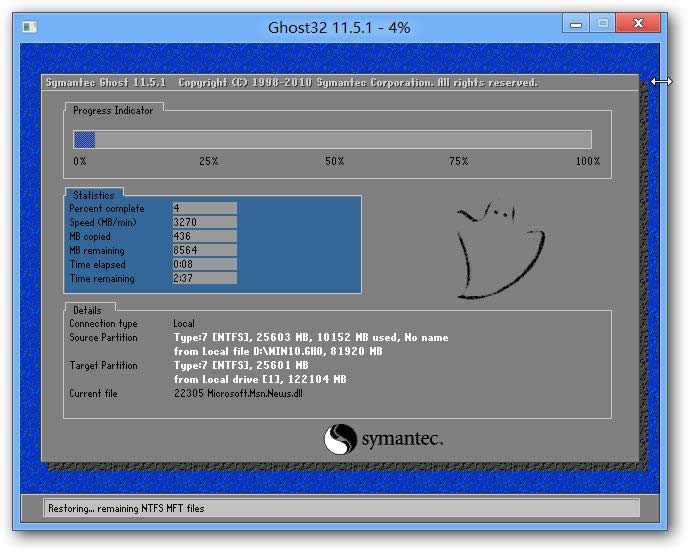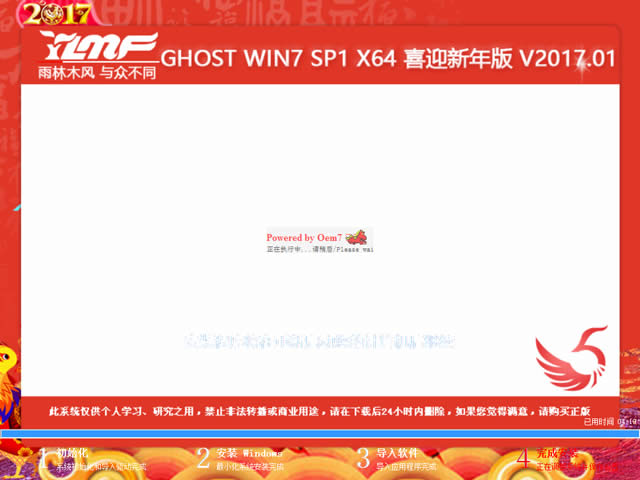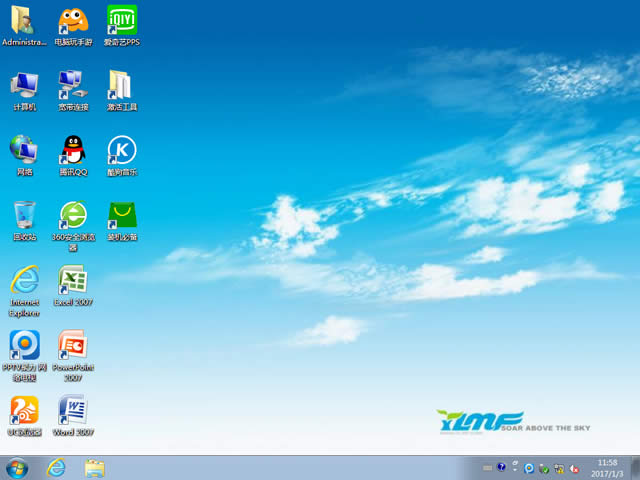最新windows7稳定装机光盘重装系统(安装系统)
发布时间:2022-07-19 文章来源:xp下载站 浏览:
|
Windows 7,中文名称视窗7,是由微软公司(Microsoft)开发的操作系统,内核版本号为Windows NT 6.1。Windows 7可供家庭及商业工作环境:笔记本电脑 、平板电脑 、多媒体中心等使用。Windows 7可供选择的版本有:入门版(Starter)、家庭普通版(Home Basic)、家庭高级版(Home Premium)、专业版(Professional)、企业版(Enterprise)(非零售)、旗舰版(Ultimate)。 最新windows7稳定装机光盘重装系统,网友们都知道光驱使用光盘重装WIN7系统是最传统的安装方法。可千万别觉得光盘重装win7系统的教程很落伍哦,很多的高级人员都爱用光盘重装w7系统呢,人手一张光盘,重装windows7操作系统不必担忧。 在系统损坏无法开机或者电脑没有操作系统的情况下,无法直接从本地进行系统重装操作,这时候我们需要使用光盘或者U盘来给电脑装机,那么怎么windows7光盘重装系统呢?今天分享的教程就是光盘重装win7系统图解步骤了。 一、windows7光盘重装系统适用条件: 1、电脑有光驱,并且可以使用 2、系统损坏,无法正常开机的电脑 二、windows7光盘重装系统准备工作: 1、一张win7系统光盘,制作win7系统安装光盘方法 2、操作系统:win7 64位旗舰版下载 3、备份C盘和桌面上的文件,硬件驱动程序 三、windows7光盘重装系统步骤 1、启动电脑,放入win7系统安装光盘,如果光驱弹不出来,用针插一下光驱上的小孔;
windows7光盘重装系统载图1 2、重启电脑,按下启动热键,通常为ESC/F11/F12,如果无法弹出对话框,则需进入BIOS设置光盘为第一启动项;
windows7光盘重装系统载图2
windows7光盘重装系统载图3
windows7光盘重装系统载图4 3、弹出启动项对话框,选择CD/DVD选项,按回车键;
windows7光盘重装系统载图5 4、进入光盘安装主界面,如果是新电脑未分区,我们按数字键6进入,已分区则直接第7步;
windows7光盘重装系统载图6 5、点击“新建分区”进行高级设置,或者点击“快速分区”;
windows7光盘重装系统载图7 6、选择硬盘要分区的数目,在高级设置中输入每个磁盘的容量大小,点击确定;
windows7光盘重装系统载图8 7、完成分区后,点击右上角的“重新启动”;
windows7光盘重装系统载图9 8、再次进入安装界面,按数字1选择安装系统到第一分区,即C盘;
windows7光盘重装系统载图10 9、执行系统安装操作,耐心等待;
windows7光盘重装系统载图11 10、重启之后执行系统驱动设备以及系统组件安装操作;
windows7光盘重装系统载图12 11、安装完成后,进入系统桌面。
windows7光盘重装系统载图13 以上就是通过光盘重装windows7凑走系统的方法内容了,整个光盘重装win7系统过程都是全自动化的,你们可以根据以上的光盘重装w7系统步骤来操作。如果你不喜欢这种方法的话,本站还有U盘工具和硬盘安装系统图文教程,期待您的关注! 2015年1月13日,微软正式终止了对Windows 7的主流支持,但仍然继续为Windows 7提供安全补丁支持,直到2020年1月14日正式结束对Windows 7的所有技术支持。 |