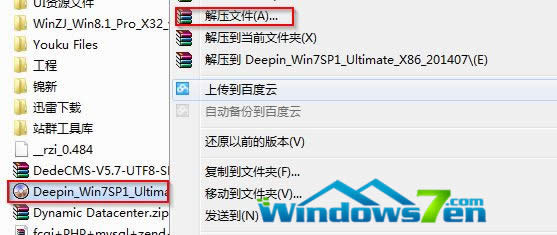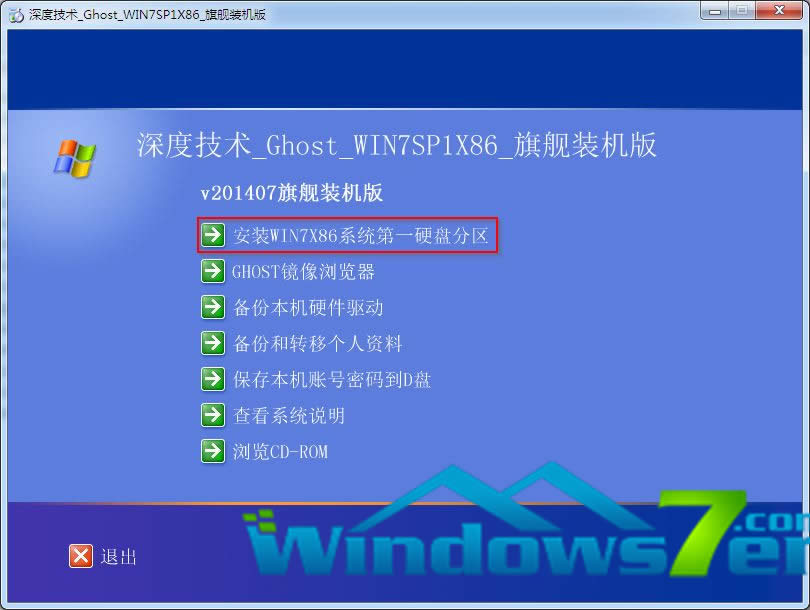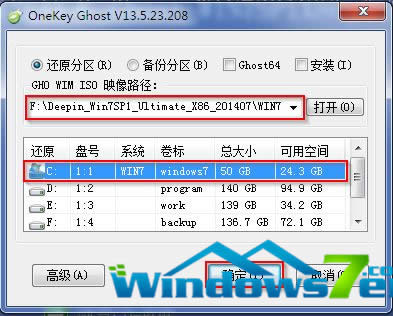小技巧教你系统之家windows7硬盘系统安装的方法
发布时间:2022-07-19 文章来源:xp下载站 浏览: 70
|
Windows 7,中文名称视窗7,是由微软公司(Microsoft)开发的操作系统,内核版本号为Windows NT 6.1。Windows 7可供家庭及商业工作环境:笔记本电脑 、平板电脑 、多媒体中心等使用。Windows 7可供选择的版本有:入门版(Starter)、家庭普通版(Home Basic)、家庭高级版(Home Premium)、专业版(Professional)、企业版(Enterprise)(非零售)、旗舰版(Ultimate)。 小技巧教你系统之家win7硬盘系统安装的方法。安装系统之家win7系统的方法有很多种,包括一键重装win7系统 、U盘装win7系统 、光盘装ghost win7系统等。还不会安装的用户可以参考小编给您带来系统之家win7硬盘系统安装的方法。 对于原有的系统能运行计算机,可以直接用系统之家win7硬盘系统重装过程。不需要再进入PE系统或者从光驱来安装win7系统,小编认为如果是因为系统变慢、缺少组件、现有系统用的不满意等原因需要安装win7旗舰版系统的,推荐用系统之家win7硬盘系统重装过程。 硬盘安装win7系统的准备: 下载适合自己计算机配置的win7系统,关于什么样的计算机配置适合安装win7 32位win7系统,什么样的配置适合安装64位win7系统。 依据不同的硬件配置标准,在windows 7之家 下载相应的32位或者64位win7系统。 硬盘ghost安装win7系统的步骤: 步骤1、下载满足自身计算机的win7系统到硬盘的非系统安装盘内(系统安装盘就是windows系统的安装目录的盘); 步骤2、右键点击下载的ISO文件,并使用压缩软件进行解压;(如图1 所示)
系统之家win7硬盘系统重装过程载图1 步骤3、打开解压好的ISO文件; 步骤4、点击“setup.exe”,弹出安装界面;
系统之家win7硬盘系统重装过程载图2 步骤5、点击安装win7到第一个硬盘分区,会弹出onekey ghost的安装界面(注意这里可以选择安装到其它盘符,不过一般都是安装到C盘),点击确定;(如图2 、图3所示)
系统之家win7硬盘系统重装过程载图3
系统之家win7硬盘系统重装过程载图4 步骤6、等待计算机重启并自动安装win7系统; 通过以上步骤就能很快捷的在硬盘上安装win7系统了,这种安装方法非常快捷,而且安装只需要5分钟左右就能完成了。 以上就是小编为大家介绍的系统之家win7硬盘系统的方法了,最简单的电脑重装方式莫过于硬盘直接安装法重装系统,大家要是有兴趣可以学习起来哦!非常的简单易懂哦! 2015年1月13日,微软正式终止了对Windows 7的主流支持,但仍然继续为Windows 7提供安全补丁支持,直到2020年1月14日正式结束对Windows 7的所有技术支持。 |