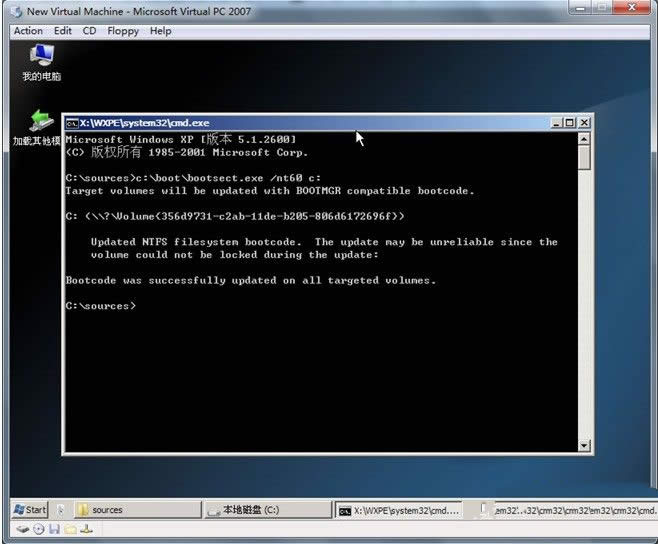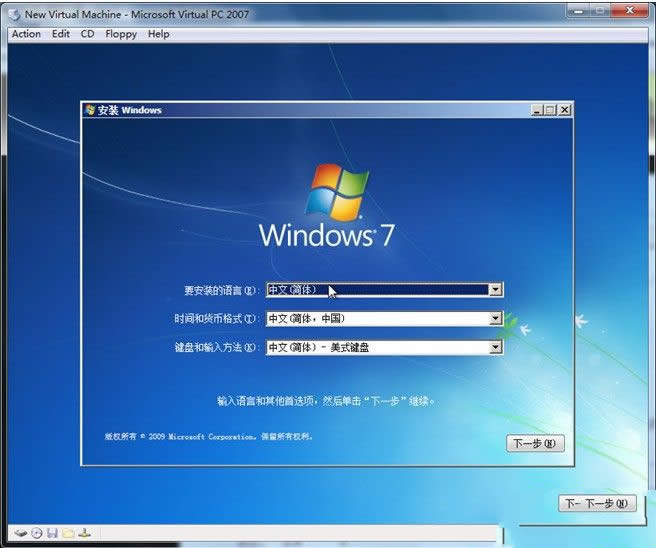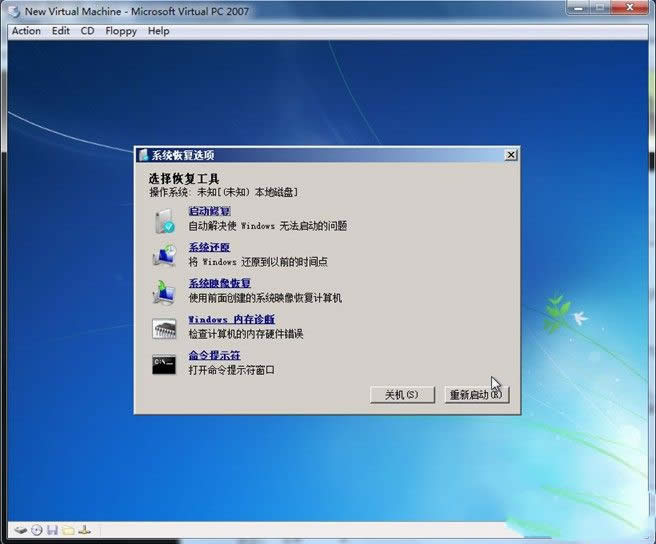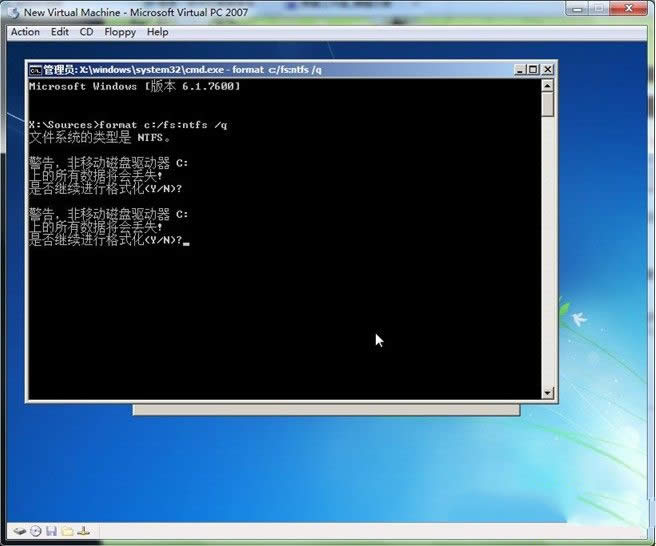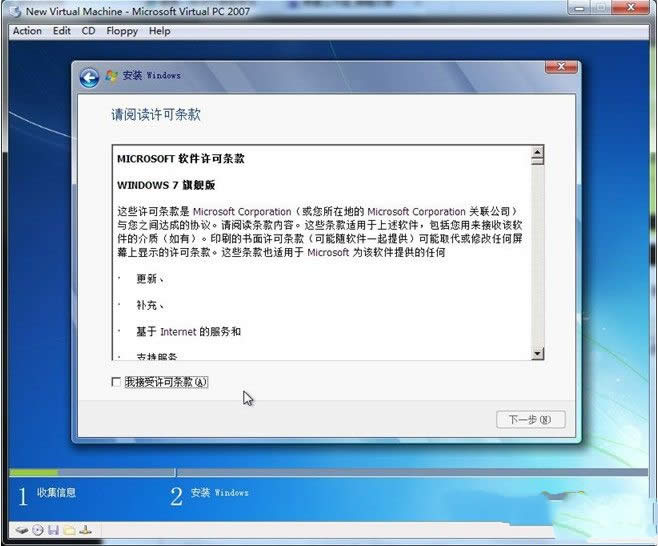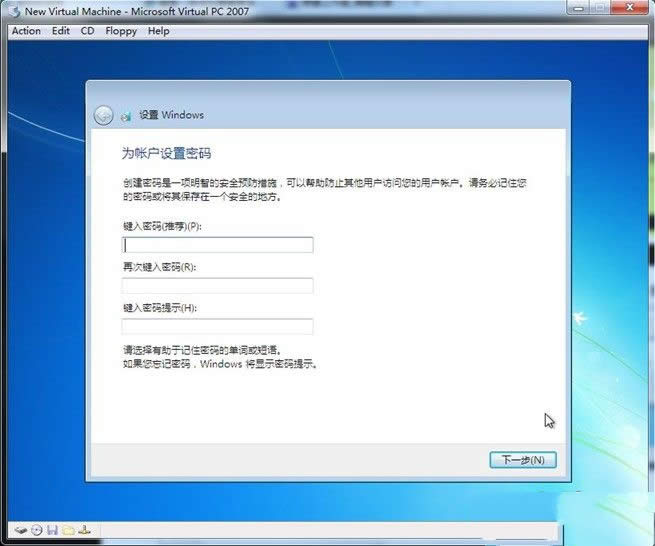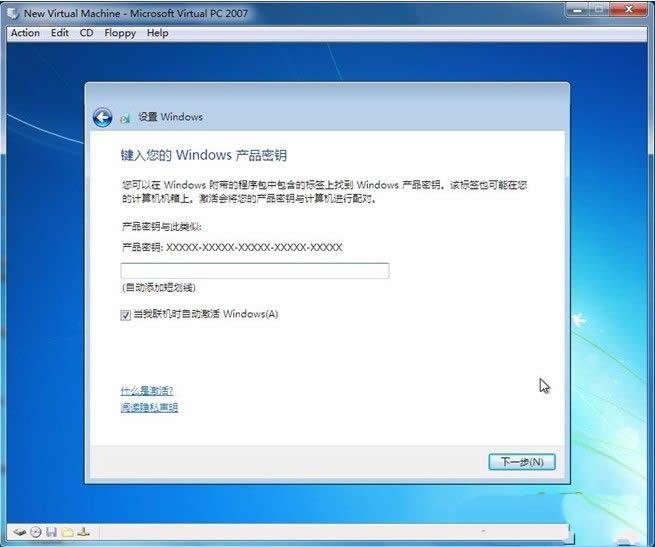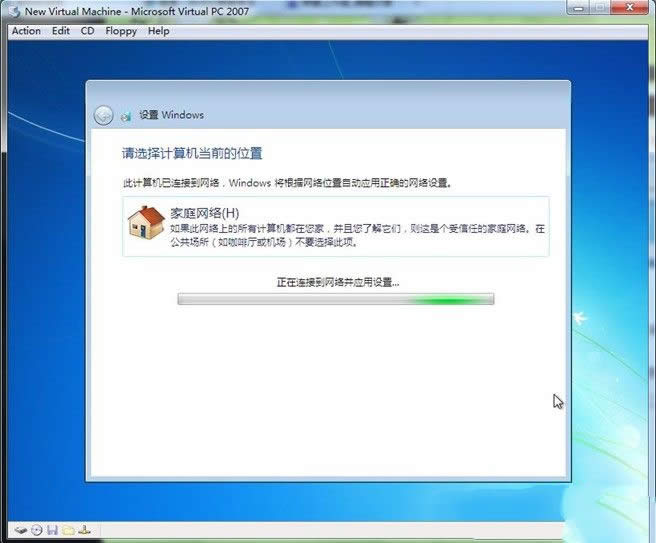教你怎么装windows7正式优化版系统
发布时间:2022-07-22 文章来源:xp下载站 浏览: 61
|
Windows 7,中文名称视窗7,是由微软公司(Microsoft)开发的操作系统,内核版本号为Windows NT 6.1。Windows 7可供家庭及商业工作环境:笔记本电脑 、平板电脑 、多媒体中心等使用。Windows 7可供选择的版本有:入门版(Starter)、家庭普通版(Home Basic)、家庭高级版(Home Premium)、专业版(Professional)、企业版(Enterprise)(非零售)、旗舰版(Ultimate)。 教你如何装win7正式优化版系统,没有U盘或光盘如何装win7系统?最简单、最方便的就是用硬盘安装windows7操作系统了。在保证电脑能正常使用的前提下,进行本地硬盘安装Win7系统,能够让你快速体验全新的Win7系统。我们一起来学习下吧。 很多朋友询问如何装win7系统的问题。手上没有光盘不知道怎么装win7系统了。没有了U盘,又不知道如何重装win7系统了,如果还能够正常进入电脑的话,可以学习硬盘如何重装win7系统的。本次以安装到C盘为例。 如何装win7系统?需要准备工作: 1、硬盘版WINPE 2、WIN7安装光盘的ISO镜像文件,当然,直接用光盘也可以。 如何装win7系统?准备好上面说的两件武器,将WINPE硬盘版安装上,然后按下面步骤操作,你就知道怎么重装系统win7了。 1、将WIN7安装盘的所有文件复制到硬盘某文件夹中,建议使用英文的文件夹名称,如d:\win7 2、重启系统,进入WINPE,格式化C盘,快速格式化即可。 3、将d:\win7\boot文件夹 和 d:\win7\bootmgr文件 复制到 C 盘根目录 4、在C 盘新建文件夹,并命名为“sources” 5、将D:\win7\sources\boot.wim文件复制到C:\sources文件夹中。 6、命令行输入C:\boot\bootsect.exe /nt60 c:,或者直接在开始、运行中直接输入也可以,然后重启系统。
如何装win7系统载图1 7、进入系统安装界面,会出现选择语种的窗口,此时点“下一步”
如何装win7系统载图2 8、出现安装确认的窗口,中间有个按钮“现在安装(I)”,但不要点这里,点左下角的“修复计算机(R)” 9、出现系统恢复选项,这个要多等一会儿,有个正在搜索WINDOWS安装的进度条,过一会儿就消失了,这时需要选择“使用可以解决 WINDOWS 启动问题的恢复工具.....”,然后选择“命令提示符”进入DOS环境
如何装win7系统载图3 10、命令行出来了,可以格式化c盘,那么输入format c:/fs:ntfs /q回车确认一下,出现格式化提示,按字母Y并回车确认,接着提示输入卷标,不需要输入,直接回车即可。
如何装win7系统载图4 11、好了,现在开始安装,输入:d:\win7\sources\setup.exe 回车确认一下,开始安装WIN7 12、刚刚的WIN7安装界面又回来了,还是第一步提示的让你选择语言,默认就是中文(简体),不需要改了,直接点“下一步”
如何装win7系统载图5 13、阅读许可条款,直接点“我接受许可条款”然后点“下一步”
如何装win7系统载图6 14、选择安装方式,我们需要全新安装,就选第2个吧“自定义。。。。” 15、选择安装到哪个分区,我选磁盘0分区1,即C盘,然后点“下一步”
如何装win7系统载图7 16、现在开始安装win7了,这个过程很慢,需要耐心的稍等会
如何装win7系统载图8 17、终于好了,提示输入用户名,随便写个吧,然后下一步
如何装win7系统载图9 18、设置密码,随便打个吧,不要太简单,也别太复杂免得自己记不住。。。。
如何装win7系统载图10 19、输入序列号,我没有序列号。。。没输入,直接下一步,装完系统再搞序列号吧,当然,如果你有的话,在这里输入即可
如何装win7系统载图11 20、选择“推荐设置”吧,免得一个一个设置怪麻烦的。 21、设置时区和时间、日期,不过不要紧,调不调都可以,进入系统后随时都能调。 22、选择计算机当前位置,下面有家庭网络、工作网络、公用网络,里面都有说明,你可根据自己的情况选择,这里选择的是家庭网络。
如何装win7系统载图12 好了,如何重装win7系统的内容完成了,稍等一会儿,期待以久的WIN7出现了,个别硬件或许还要你自己手动驱一下。 以上的内容就是相关如何装win7系统的全部内容了,现在你都知道怎么装win7系统了吧!看上去虽然很难的样子,但是实际操作起来大家就会发现,其实这个方法还蛮简单的嘛。更多的精彩内容,记得关注我们的官方网站! 2015年1月13日,微软正式终止了对Windows 7的主流支持,但仍然继续为Windows 7提供安全补丁支持,直到2020年1月14日正式结束对Windows 7的所有技术支持。 |