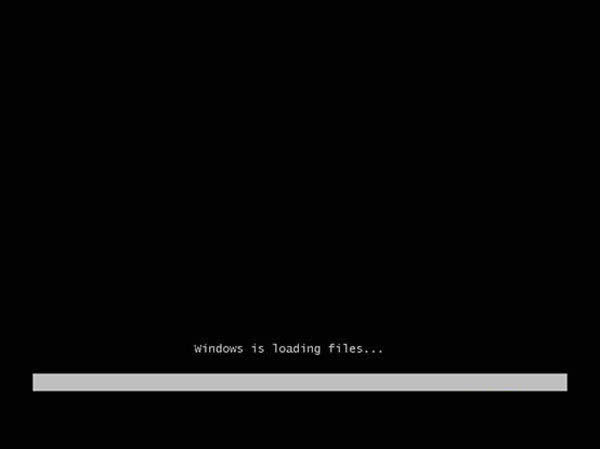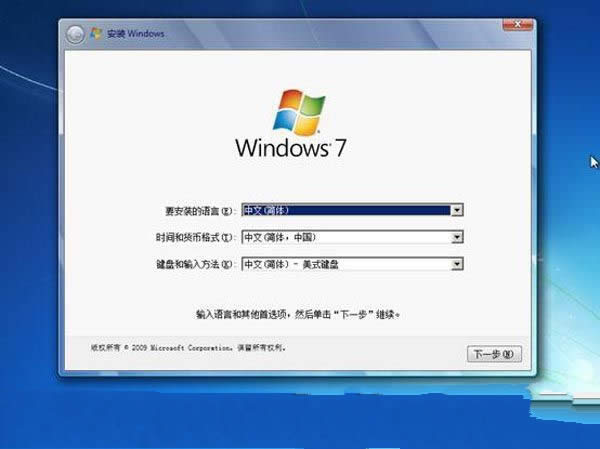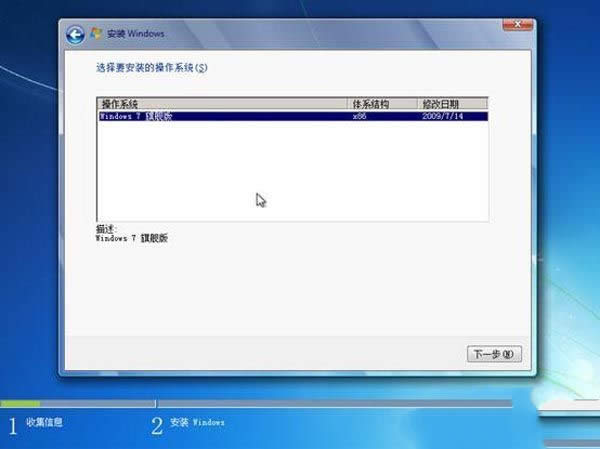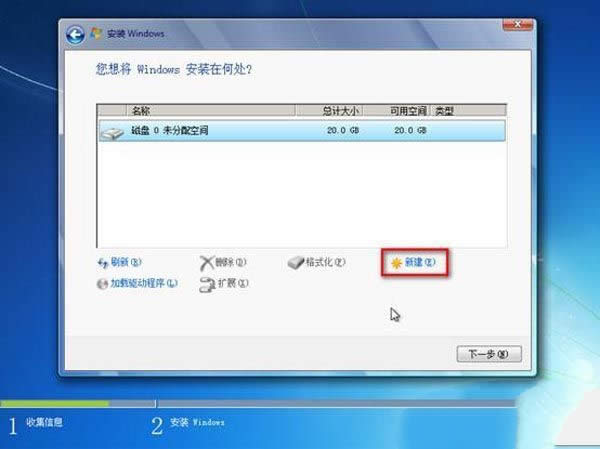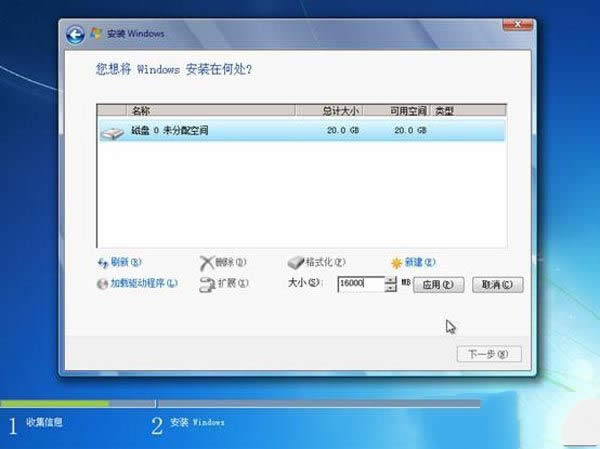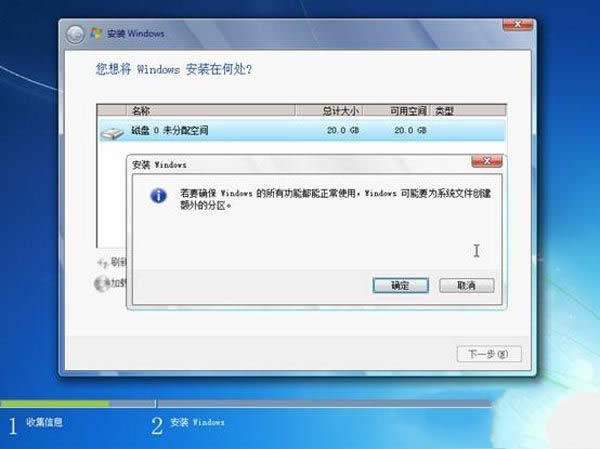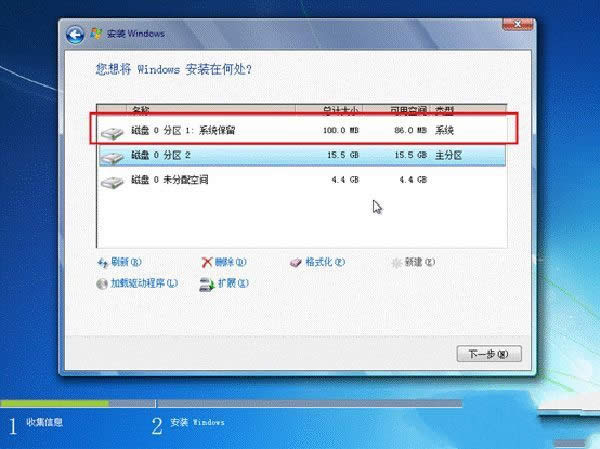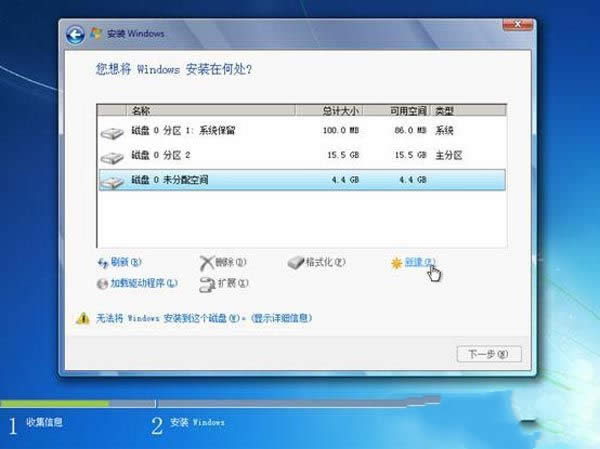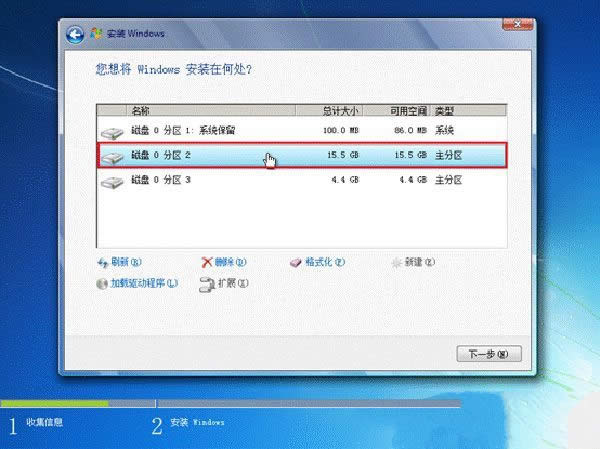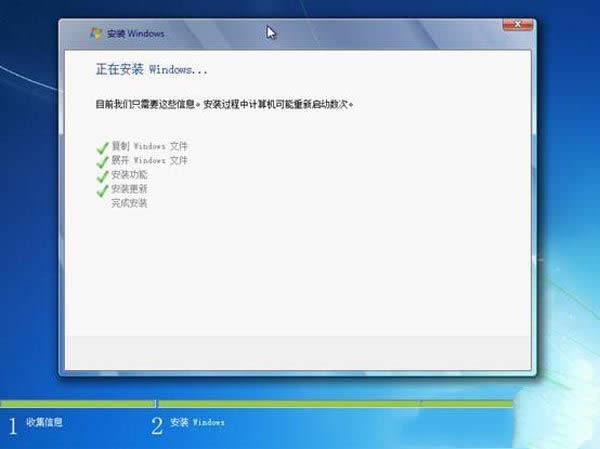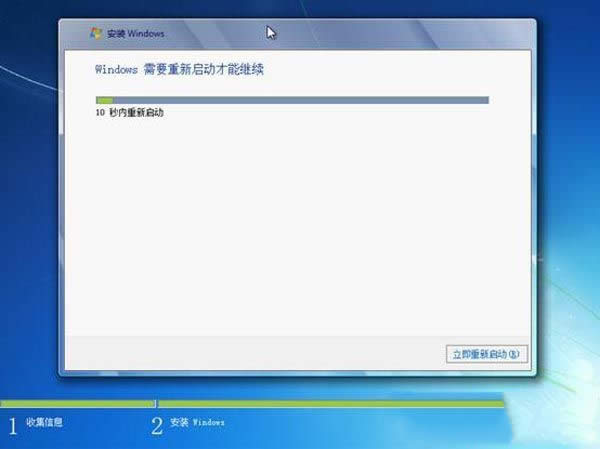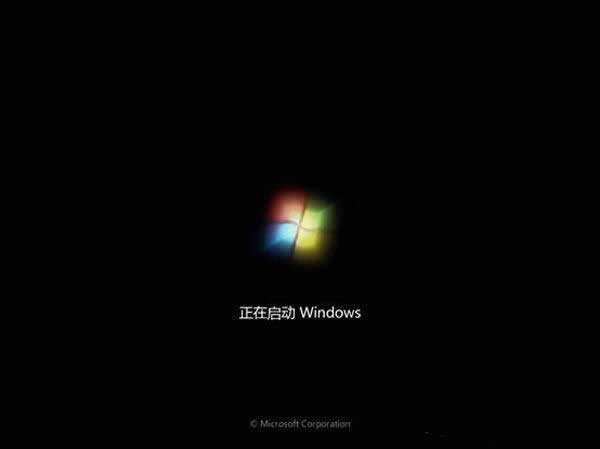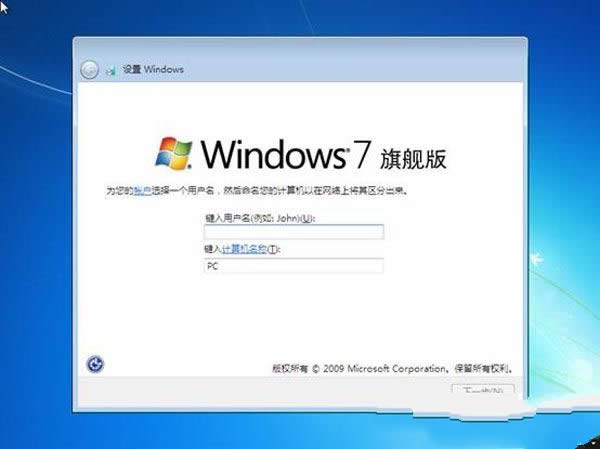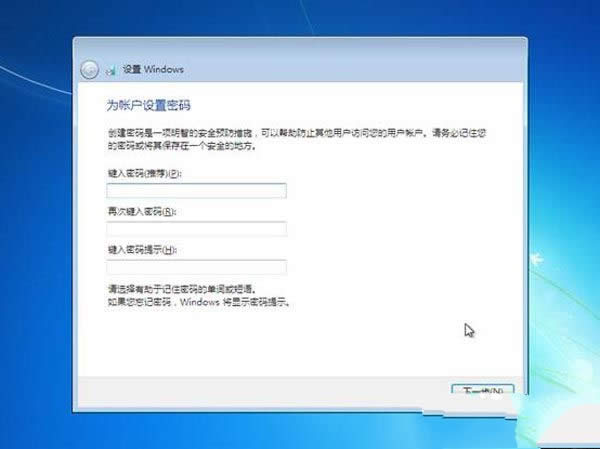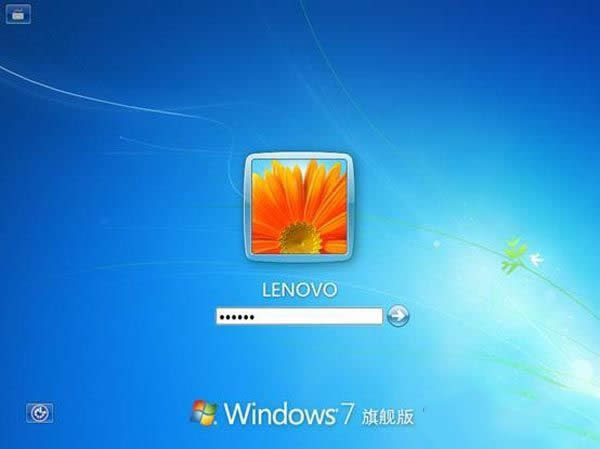最新ghost windows7系统安装过程介绍
发布时间:2022-07-22 文章来源:xp下载站 浏览: 61
|
Windows 7,中文名称视窗7,是由微软公司(Microsoft)开发的操作系统,内核版本号为Windows NT 6.1。Windows 7可供家庭及商业工作环境:笔记本电脑 、平板电脑 、多媒体中心等使用。Windows 7可供选择的版本有:入门版(Starter)、家庭普通版(Home Basic)、家庭高级版(Home Premium)、专业版(Professional)、企业版(Enterprise)(非零售)、旗舰版(Ultimate)。 最新ghost win7系统安装过程介绍,windows7操作系统性能稳定,安装方便简单赢得了很多用户的青睐。win7系统安装的方法有很多,硬盘windows7安装系统、U盘windows7系统安装、光盘win7安装系统等等,今天本文给大家带来的是光盘安装win7 系统的步骤。 早期的系统光盘,其实也和我们现在所使用的u盘win7系统安装类似,还是有不少的用户还是会使用光盘装系统win7,因为光盘windows7安装系统方法功能率比较高的,那么我们就来学习如何用光盘进行windows7系统安装的。 win7系统安装图文步骤: 1.设置光驱引导:将安装光盘放入光驱,重新启动电脑,当屏幕上出现的开机LOGO时,按下键盘上的“F12”键,选择“CD/DVD(代表光驱的一项)”,按下回车(Enter)键确定。
win7系统安装载图1 2.选择光驱,几秒后,屏幕上会出现“Press any key to boot from cd…”的字样,此时需要按下键盘上的任意键以继续光驱引导。如下图所示:
win7系统安装载图2 3.光驱引导起来后,会连续出现如下界面:
win7系统安装载图3
win7系统安装载图4 4.此处保持默认状态即可,“要安装的语言”选择“中文(简体)”,“时间和货币格式”选择“中文(简体,中国)”,“键盘和输入方法”选择“中文(简体)-美式键盘”,点击“下一步”。
win7系统安装载图5 5.版本选择,按照出厂随机系统版本的不同,此处可能略有不同,直接点击“下一步”即可。
win7系统安装载图6 6.同意许可条款,勾选“我接受许可条款(A)”后,点击下一步
win7系统安装载图7 7.进入分区界面,点击“驱动器选项(高级)”
win7系统安装载图8 8.点击“新建(E)”,创建分区
win7系统安装载图9 9.设置分区容量并点击“下一步”。 分区大小不能超过该磁盘本身的容量
win7系统安装载图10 10.如果是在全新硬盘,或删除所有分区后重新创建所有分区,Windows 7系统会自动生成一个100M的空间用来存放Windows 7的启动引导文件,出现如下图的提示,点击“确定”。
win7系统安装载图11 11.创建好C盘后的磁盘状态,这时会看到,除了创建的C盘和一个未划分的空间,还有一个100M的空间。
win7系统安装载图12 12.与上面创建方法一样,将剩余空间创建好
win7系统安装载图13 13.选择要安装系统的分区,点击“下一步”。 执行win7系统安装
win7系统安装载图14 14.系统开始自动win7系统安装
win7系统安装载图15 15.完成“安装更新”后,会自动重启
win7系统安装载图16
win7系统安装载图17 16.出现Windows的启动界面
win7系统安装载图18 17.安装程序会自动继续进行windows7安装系统
win7系统安装载图19
win7系统安装载图20
win7系统安装载图21 18.此处,安装程序会再次重启并对主机进行一些检测,这些过程完全自动运行。
win7系统安装载图22 19.完成检测后,会进入用户名设置界面输入一个用户名
win7系统安装载图23 20.设置密码。需要注意的是,如果设置密码,那么密码提示也必须设置。如果觉得麻烦,也可以不设置密码,直接点击“下一步”,进入系统后再到控制面板—用户账户中设置密码。
win7系统安装载图24 21.设置时间和日期,点击“下一步” 22.系统会开始完成设置,并启动。
win7系统安装载图25 23.如在密码设置界面设置了密码,此时会弹出登录界面,输入刚才设置的密码后确定。
win7系统安装载图26 24.进入桌面环境,windows7系统安装完成!
win7系统安装载图27 如上所述,这就是关于win7安装系统的图文教程内容了,当然在最后还要提醒大家一句话,在重装电脑系统之前,一定要记得备份系统里的重要文件或者数据,因为重装系统的时候会格式化系统盘哦,文件丢失了有你哭的。 2015年1月13日,微软正式终止了对Windows 7的主流支持,但仍然继续为Windows 7提供安全补丁支持,直到2020年1月14日正式结束对Windows 7的所有技术支持。 |