Windows7系统添加打印机 电脑公司Windows7系统添加打印机服务的详细步骤
发布时间:2023-12-16 文章来源:xp下载站 浏览:
| Windows 7,中文名称视窗7,是由微软公司(Microsoft)开发的操作系统,内核版本号为Windows NT 6.1。Windows 7可供家庭及商业工作环境:笔记本电脑 、平板电脑 、多媒体中心等使用。Windows 7可供选择的版本有:入门版(Starter)、家庭普通版(Home Basic)、家庭高级版(Home Premium)、专业版(Professional)、企业版(Enterprise)(非零售)、旗舰版(Ultimate)。 在新装Win7系统后,如果还未使用过打印机,现在想要实现共享打印机,那么就需添加一个打印机端口并安装打印机的驱动,下面小编给大家介绍电脑公司win7系统添加打印机服务的详细步骤,有需要的用户一起来看看吧。1、依次点击“开始”——“控制面板” ——“硬件和声音”下方的“查看设备和打印机”。 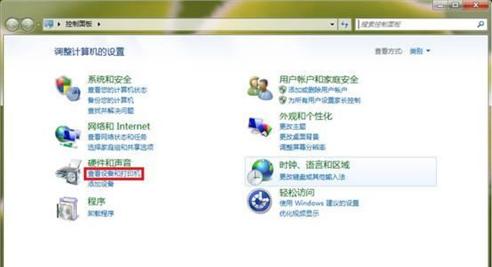 2、在弹出的窗口中点击“添加打印机”。 3、在弹出的添加打印机窗口中选择“添加本地打印机”。 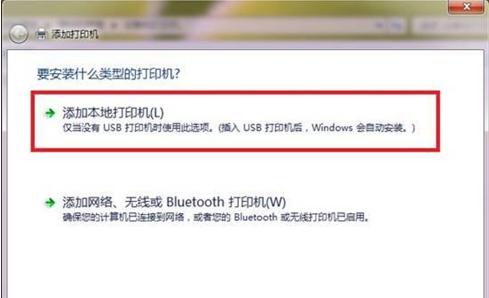 4、点选“创建新端口” ,端口类型选择“Standard TCP/IP Port”,点击“下一步”继续。 5、在主机域名或IP地址中输入打印服务器的IP地址,然后点击“下一步” ,windows系统就会自动创建相应的端口。 6、端口创建成功后,选择“自定义”并点击“设置”。 7、弹出配置标准的TCP/IP端口监视器窗口中协议处点选“LPR”,队列名称处输入lp1,并在启用了LPR字节计数处打勾,点击下一步。 8、此时系统就会出现安装打印机的驱动的提示,如果打印机型号在系统集成的驱动列表中,可以直接选择相应型号后点击下一步进行安装。如果打印机型号没有在驱动列表中,则选择“从磁盘安装”。 9、选择从磁盘安装后就会弹出一个窗口,通过光盘或者其他存储设备来安装打印机的驱动,按照提示点击“下一步”直至完成,如图示。  通过以上对Win7下安装打印服务器的详细步骤的介绍后,希望有需要安装的用户能按照以上方法进行设置了。 windows 7 的设计主要围绕五个重点——针对笔记本电脑的特有设计;基于应用服务的设计;用户的个性化;视听娱乐的优化;用户易用性的新引擎。 跳跃列表,系统故障快速修复等,这些新功能令Windows 7成为最易用的Windows。 |
相关文章
本类教程排行
系统热门教程
本热门系统总排行

