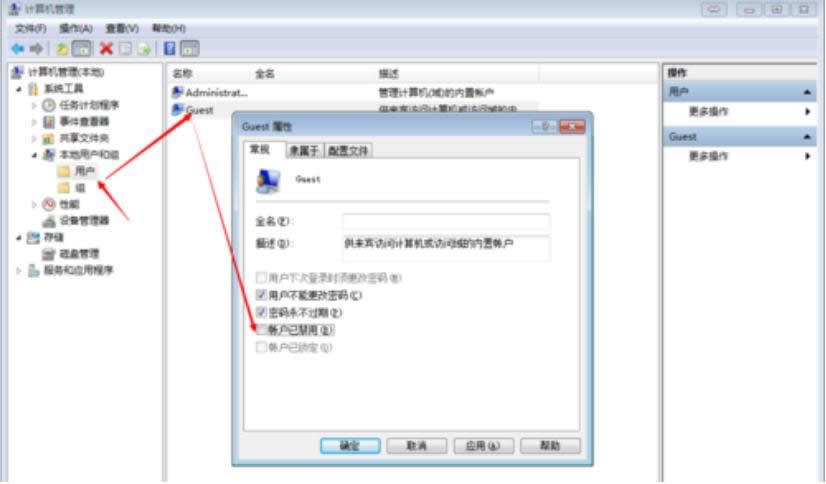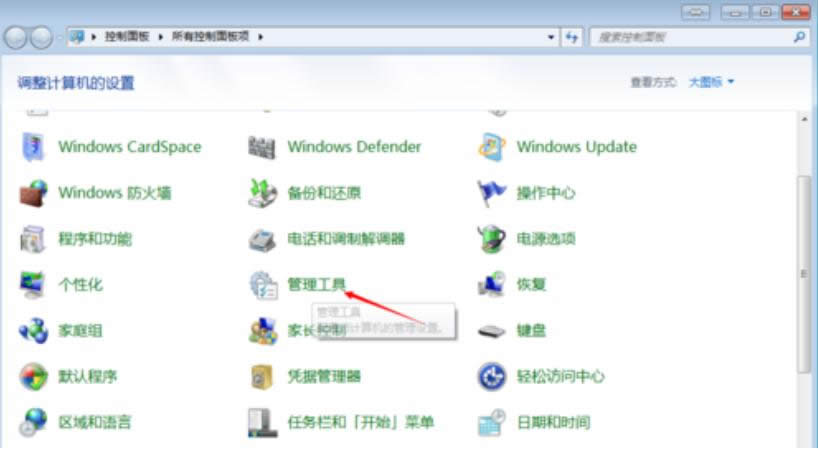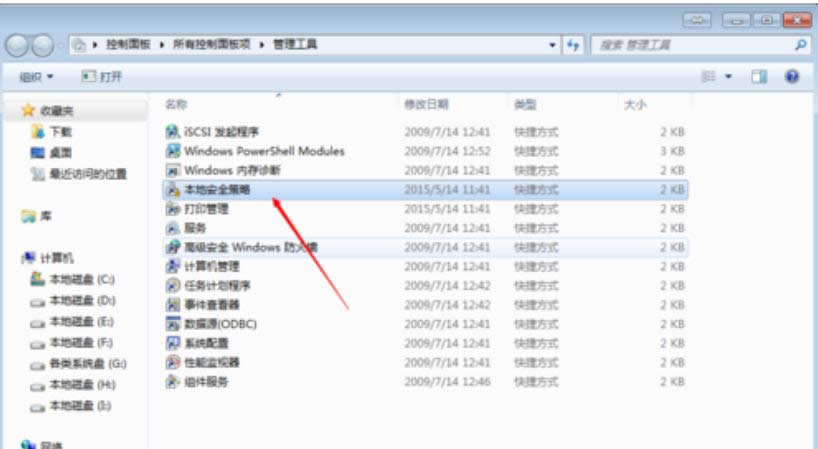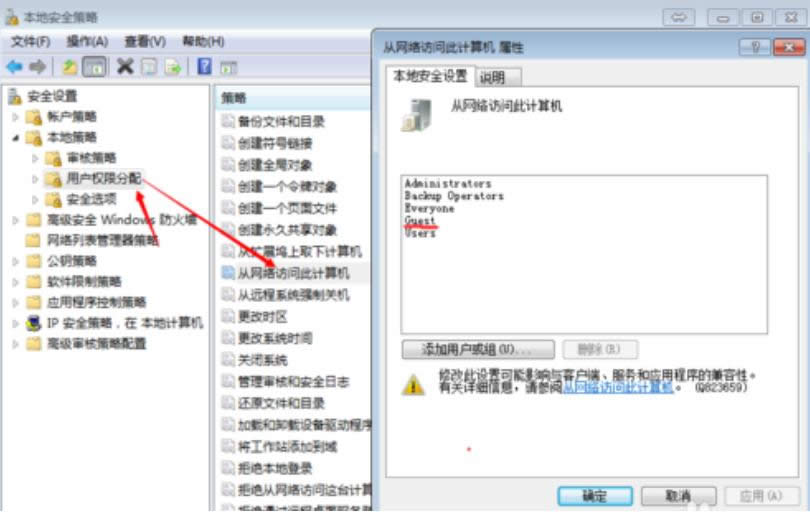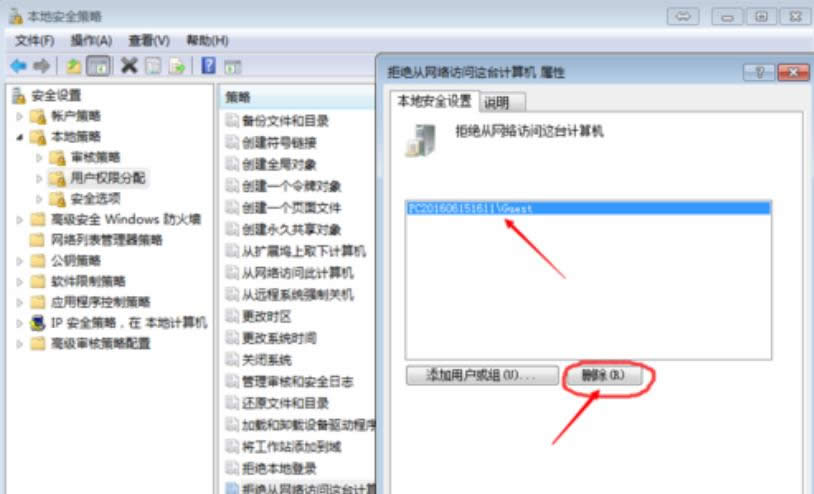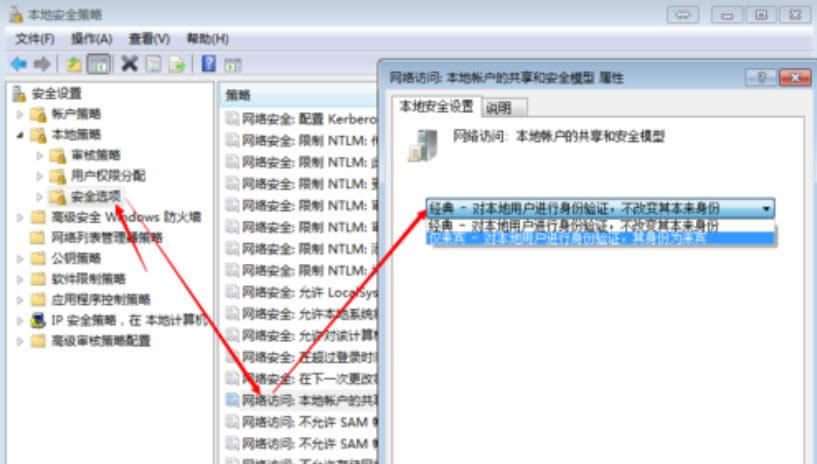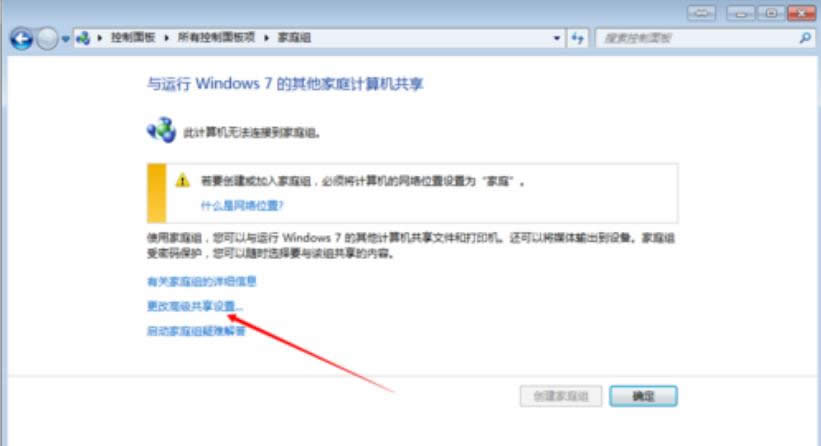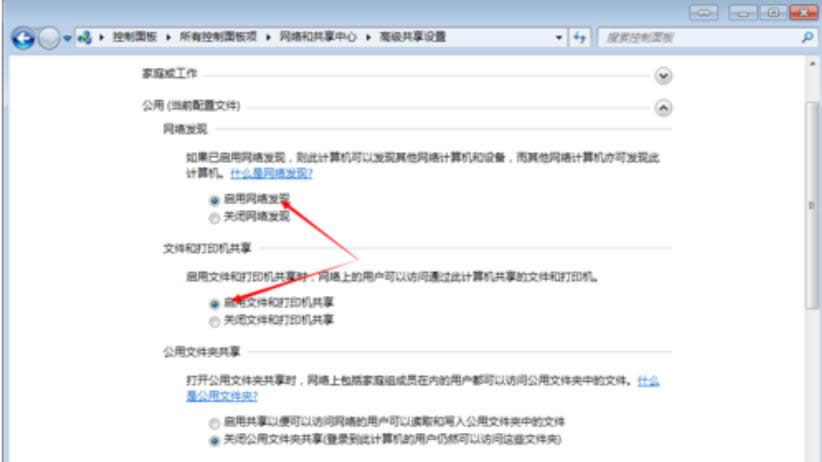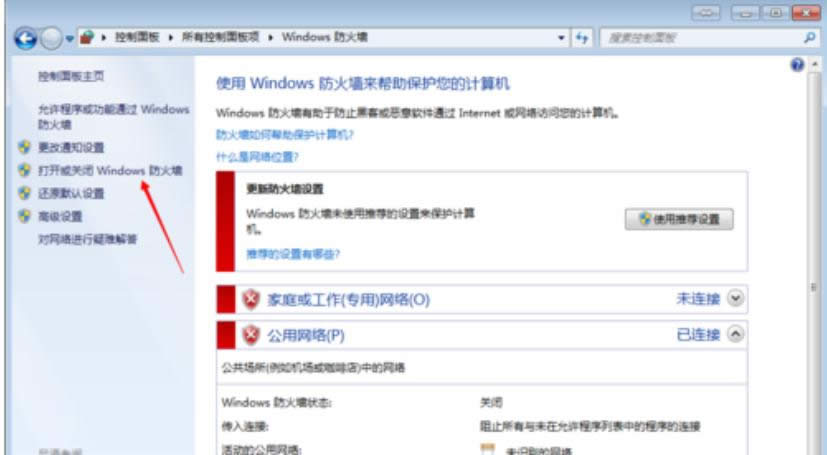为你回答怎样设置局域网共享
发布时间:2018-12-01 文章来源:xp下载站 浏览: 88
|
Windows 7,中文名称视窗7,是由微软公司(Microsoft)开发的操作系统,内核版本号为Windows NT 6.1。Windows 7可供家庭及商业工作环境:笔记本电脑 、平板电脑 、多媒体中心等使用。和同为NT6成员的Windows Vista一脉相承,Windows 7继承了包括Aero风格等多项功能,并且在此基础上增添了些许功能。 小伙伴你们知道设置局域网共享的方法吗?估计大部分的人都会不知道吧,要是不知道的话,也不必感到尴尬着急喔,因为,小编这就来给你们演示一下局域网共享的设置步骤。 工作的时候,为了能让文件使用方便快捷,同时又可以让他人查看使用,那么这是我们就可以使用共享功能了,因为这个功能看看大大的帮助到我们,并且速度也快,操作还简单,不过小编发现有许多的小伙伴还不知道怎么设置局域网功能的,因此,针对这个问题小编就来给大家介绍一下设置局域网共享的方法。 1,首先要在主机上打开来宾账户:右键点击我的电脑,选择管理,在本地用户和组中把Guest属性下面”账户禁用“前面的对勾去掉,应用。
共享设置图解详情-1 2,打开控制面版-管理工具
共享设置图解详情-2 3,在面版中选择本地安全策略。
局域网共享图解详情-3 4,在本地策略-用户权限分配-从网络访问此计算机中查看对话框中是否有Guest账户。如果没有则点击”添加用户或组"添加Guest到列表中。
共享设置图解详情-4 5,再双击打开“拒绝从网络访问此计算机”查看列表中是否有Guset账户,如有则把它删除。
共享设置图解详情-5 6,在本地策略-安全选项中找到“本地账户共享和安全模型”,把它改成经典模式
设置局域网共享图解详情-6 方法二: 1,打开网络和共享中心,选择家庭组和共享选项。
局域网图解详情-7 2,在更改高级共享设置中,
设置局域网共享图解详情-8 3,选择启用网络发现和启用文件和打印机共享,保存设置。
设置局域网共享图解详情-9 4,关闭windows防火墙:在控制面版-windows防火墙
局域网共享图解详情-10 5,打开或关闭防火墙中选择关闭Windows防火墙,确定退出。
局域网图解详情-11 6,主机器的设置就差不多完成了,我们只要设置要共享的文件就可以了。右击我们的i盘-属性-共享-高级共享中把共享此文件夹对勾勾起来,设置好权限,点击应用完成。
局域网共享图解详情-12 Windows 7简化了许多设计,如快速最大化,窗口半屏显示,跳转列表(Jump List),系统故障快速修复等。Windows 7将会让搜索和使用信息更加简单,包括本地、网络和互联网搜索功能,直观的用户体验将更加高级,还会整合自动化应用程序提交和交叉程序数据透明性。 |
相关文章
下一篇:告诉你WIN7字体含糊怎样处理