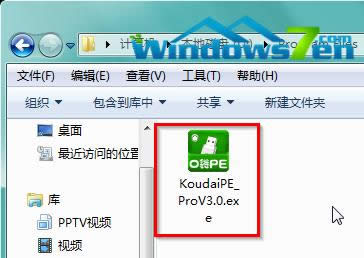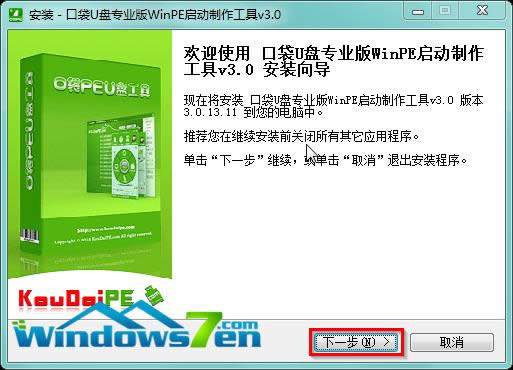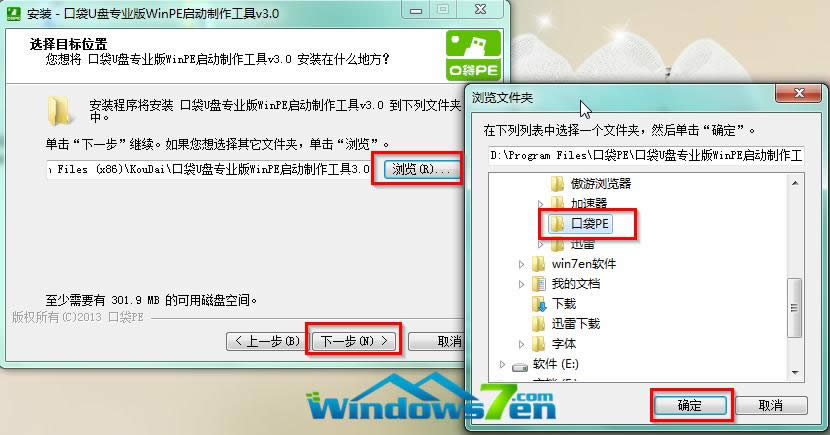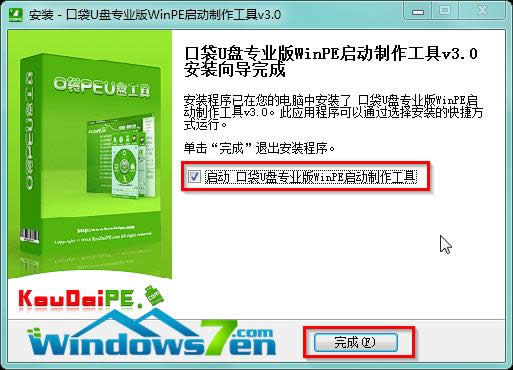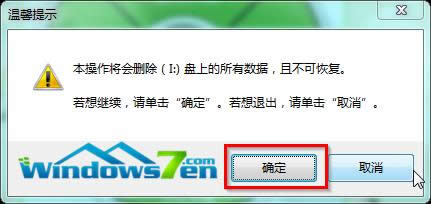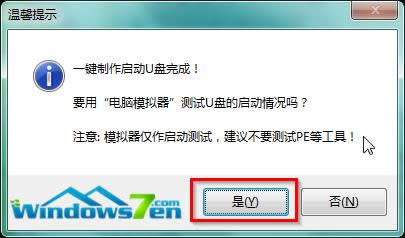口袋PE专业版3.0U盘打开盘制作新萝卜家园图文内容教程
发布时间:2024-05-31 文章来源:xp下载站 浏览: 24
| Windows 7,中文名称视窗7,是由微软公司(Microsoft)开发的操作系统,内核版本号为Windows NT 6.1。Windows 7可供家庭及商业工作环境:笔记本电脑 、平板电脑 、多媒体中心等使用。Windows 7可供选择的版本有:入门版(Starter)、家庭普通版(Home Basic)、家庭高级版(Home Premium)、专业版(Professional)、企业版(Enterprise)(非零售)、旗舰版(Ultimate)。 U盘安装或者是重装系统,无法开机进行系统检查、修复,电脑换了新硬盘等情况,我们就需要用到U盘启动盘。下面就是新萝卜家园教大家的U盘启动盘制作教程——口袋PE专业版3.0U盘启动盘制作教程。 前期准备
1.口袋PE专业版一键制作工具下载 2.U盘一只。 一般的win7系统镜像大小在3G-4G之间,而U盘启动盘驱动程序就需要占用358MB,因此大家还是准备一个4G以上容量的U盘吧。 如果只是作为系统急救箱功能的,U盘大于400MB即可。 具体操作步骤: 一、口袋PE专业版一键制作工具安装 1.双击下载下来的口袋PE专业版一键制作工具安装程序,进行安装,如图1所示:
2.在出现的安装界面点击“下一步”,如图2所示:
3.点击“浏览”,在浏览文件夹界面中找到口袋PE要存放的文件夹(墨染暖心将程序安装在口袋PE文件夹下),点击“确定”,确认安装路径无误,再点击“下一步”,如图3所示:
4.安装完成后出现如图4所示界面,勾选“启动 口袋U盘专业版WinPE启动制作工具”,并点击“完成”。
二、启动盘制作过程 1.紧接着安装过程中的第四步,出现口袋U盘专业版WinPE启动制作工具界面,将要制作的U盘插入电脑USB接口上,电脑读取完成后,在工具界面选择好目标U盘,并按下“一键制作”,如图5所示:
2.出现温馨提示“本操作将会删除(I:)盘上的所有数据,且不可恢复”,点击“确定”。如图6所示: PS:此过程会将U盘格式化,如果有重要数据,就需要作好重要数据转移。墨染暖心推荐win7多线程文件复制方法进行数据备份或转移。
3.口袋U盘专业版WinPE启动制作工具自动进行U盘启动盘制作,如图7所示:
4.当出现如图8所示界面时,就说明一键制作启动U盘完成了。可按照提示点击“是”进行启动情况模拟,也可以点击“否”。 PS:若点击“是”,杀毒软件可能会报毒,因为U盘启动盘是系统驱动,在模拟的过程中会修改某些系统代码,导致杀毒软件报毒,只要是从官网下的,都是不会有问题的。
windows 7 的设计主要围绕五个重点——针对笔记本电脑的特有设计;基于应用服务的设计;用户的个性化;视听娱乐的优化;用户易用性的新引擎。 跳跃列表,系统故障快速修复等,这些新功能令Windows 7成为最易用的Windows。 |