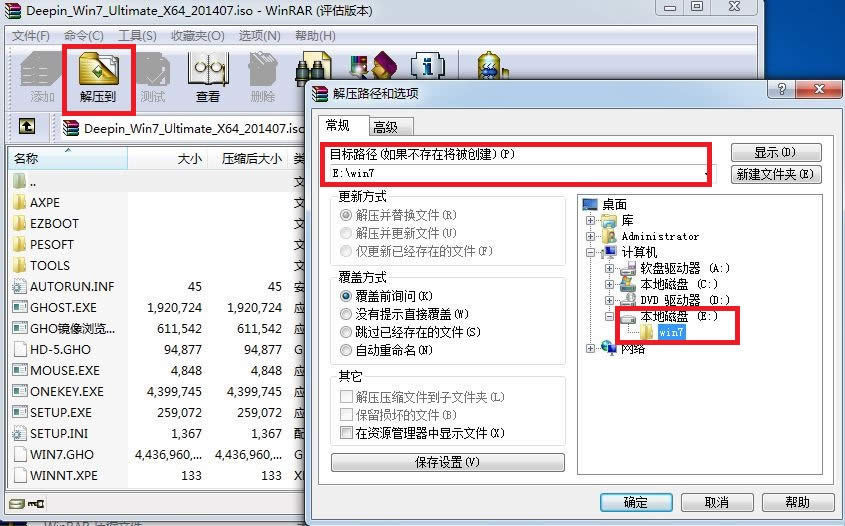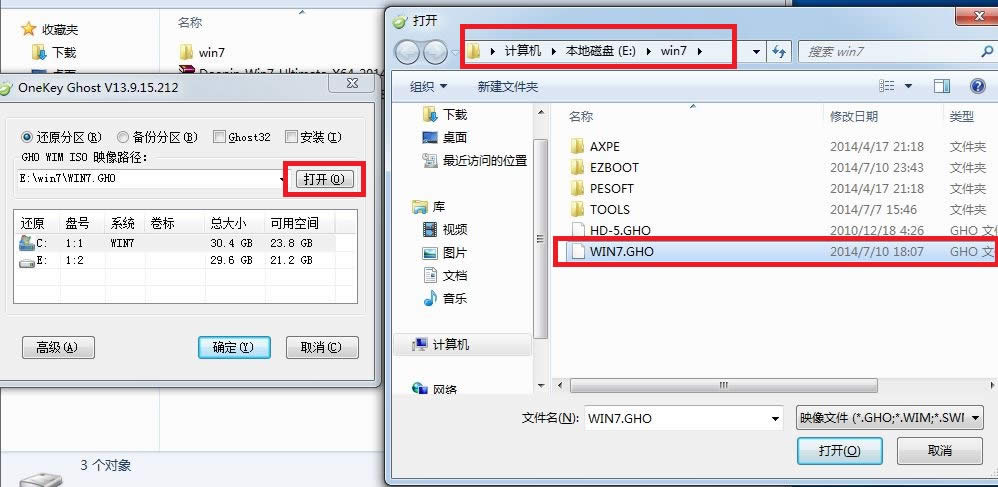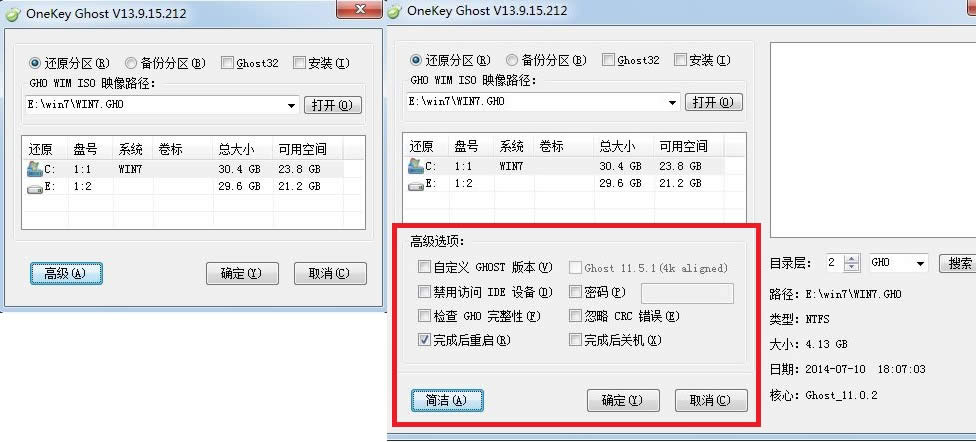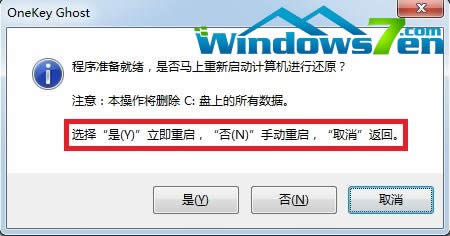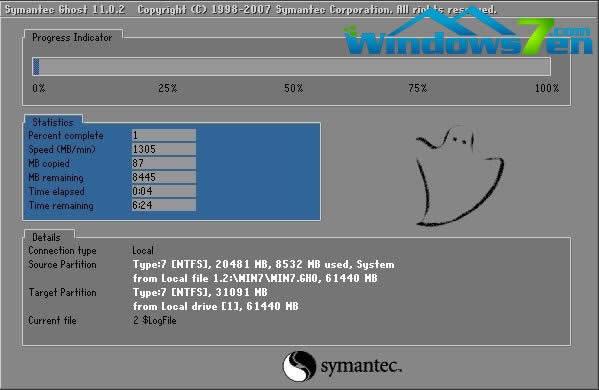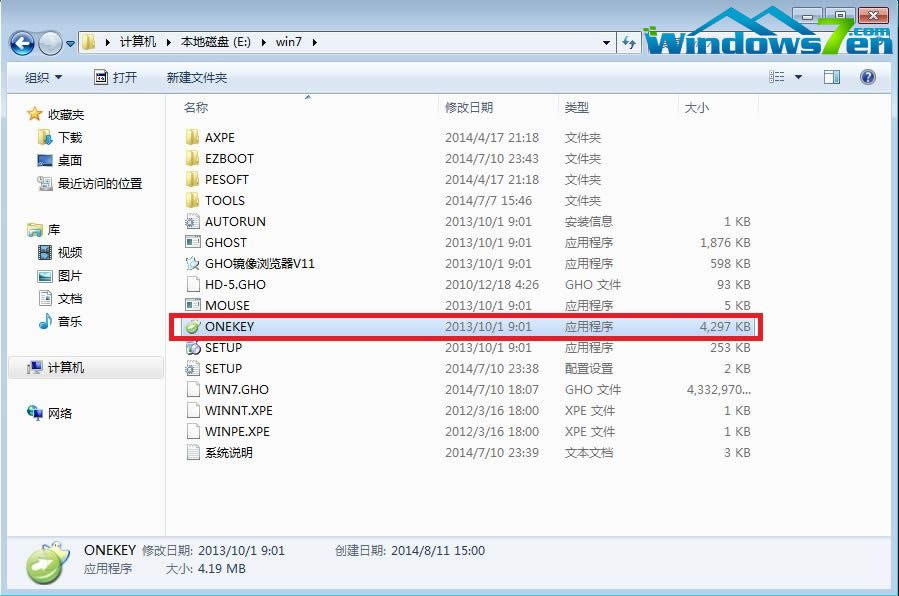onekey一键还原软件重装电脑公司Windows7系统
发布时间:2024-05-31 文章来源:xp下载站 浏览: 18
| Windows 7,中文名称视窗7,是由微软公司(Microsoft)开发的操作系统,内核版本号为Windows NT 6.1。Windows 7可供家庭及商业工作环境:笔记本电脑 、平板电脑 、多媒体中心等使用。Windows 7可供选择的版本有:入门版(Starter)、家庭普通版(Home Basic)、家庭高级版(Home Premium)、专业版(Professional)、企业版(Enterprise)(非零售)、旗舰版(Ultimate)。 目前重装系统的方法有很多,多到令人眼花。例如利用光盘、U盘重装系统方法。电脑公司在这里给大家介绍一种方便实用的重装win7系统的方法。 相关推荐: U盘安装方法:www.windows7en.com/Win7News/18588.html 光盘安装方法:www.windows7en.com/Win7/18581.html 重装win7前提: 1、一台可上网的电脑。 2、Win7镜像文件(*.iso)。Win7镜像下载地址:http://www.windows7en.com/win7down/ 3、onekey一键还原软件。Onekey下载地址:http://pan.baidu.com/s/1sjJgaPB 重装win7详细步骤: 1、解压所下载的win7镜像文件(*.iso)到E盘(解压位置不要是想装系统的盘)。如图1所示:
图1 win7镜像解压路径 2、双击打开onekey一键还原软件。如图2所示:
图2 打开onekey软件 3、点击“打开”,找到刚刚解压的win7镜像文件,选择WIN7.GHO文件(onekey软件会自动寻找到系统内的gho文件,手动找是为了确保要还原的镜像是目标镜像)。如图3所示:
图3 找到win7.gho文件 4、点击“高级”,选择自己需要的设置,也可以默认,如图4所示:
图4 高级选项设置 5、设置完成后确认是否选择的是“还原分区”和win7系统安装位置。如图5所示:
图5 确认所要重装win7位置 6、全部确认后,点击“确定”。如图6所示:
图6 确定重装系统 7、在弹出的对话框里提示是否立刻重装系统,如如图7所示:
图7 选择何时重装系统 8、如果想立刻重装系统点击“是”,电脑将重新启动并自动重装系统。如图8所示:
图8 电脑自动重装win7系统 Ps:其实本站下载的win7镜像文件(*.iso)中自带了onekey一键还原软件,解压后打开文件夹就可以看到,用户可选择不去网上下载。如图9所示:
图9 win7镜像自带onekey软件 只要一个win7镜像文件(iso),就可以实现重装win7系统。电脑小白再也不用担心不会装系统了。这种简单的硬盘重装系统方法不只一种,小毛孩再给大家两种简单的硬盘重装系统方法。 RAR解压法重装win7系统方法:www.windows7en.com/Win7/18583.html 口袋ghost软件重装win7系统方法:www.windows7en.com/Win7/18585.html
windows 7 的设计主要围绕五个重点——针对笔记本电脑的特有设计;基于应用服务的设计;用户的个性化;视听娱乐的优化;用户易用性的新引擎。 跳跃列表,系统故障快速修复等,这些新功能令Windows 7成为最易用的Windows。 |