Windows7系统之家详细说明共享文件夹怎么设置访问密码
发布时间:2024-05-31 文章来源:xp下载站 浏览: 10
| Windows 7,中文名称视窗7,是由微软公司(Microsoft)开发的操作系统,内核版本号为Windows NT 6.1。Windows 7可供家庭及商业工作环境:笔记本电脑 、平板电脑 、多媒体中心等使用。Windows 7可供选择的版本有:入门版(Starter)、家庭普通版(Home Basic)、家庭高级版(Home Premium)、专业版(Professional)、企业版(Enterprise)(非零售)、旗舰版(Ultimate)。 在win7旗舰版系统中,无论是家庭用户还是办公用户,都常常能够用到文件的共享功能。分享资源啦,协同作业啦,等等。但是我们的共享是有限度的,我们只希望经过自己允许的人能够查看共享文件,于是我们就需要设置访问密码。来看看win7系统之家官网怎么给共享文件夹设置密码吧? 添加新用户: 1、在桌面上,右键单击“计算机”,并选择“管理”;如图1所示 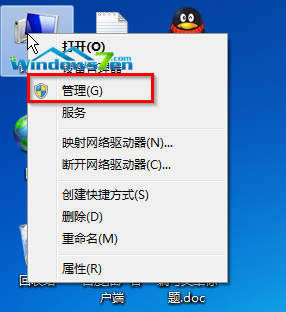 图1 选择“管理” 2、在弹出“计算机管理”界面,选择用户和组,右键单击“用户”,点击“新用户”,创建一个我们要与之共享文件的新用户;如图2所示 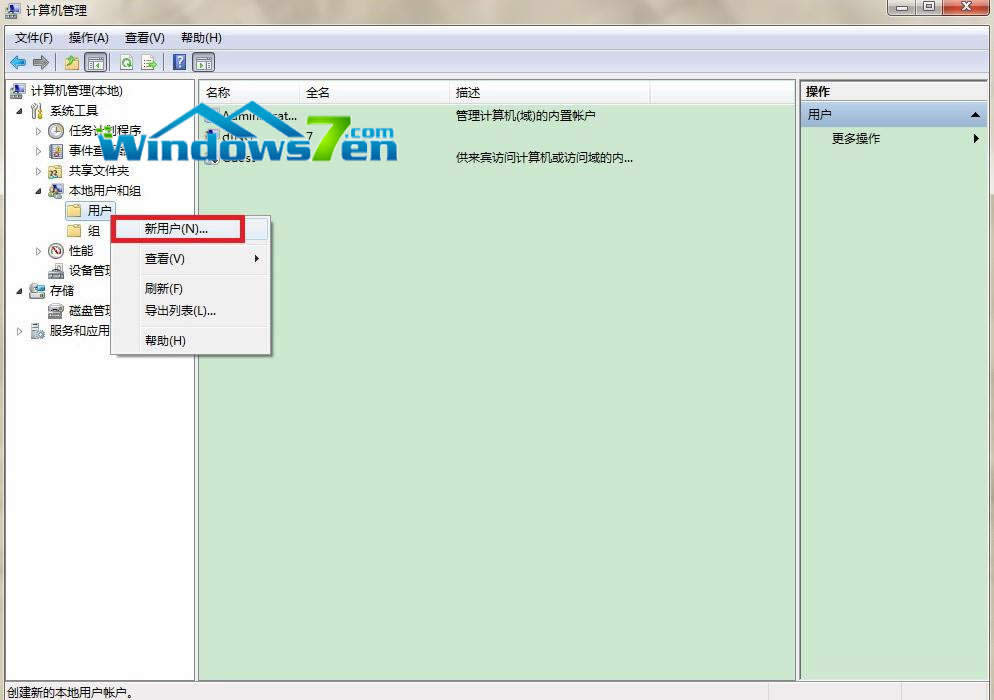 图2 右键单击“用户” 3、“新用户”窗口,分别输入用户名、密码,勾选“用户不能更改密码”和“密码永不过期”,最后点击“创建”,这样我们就能在列表中看到刚刚创建的用户“windows7en”;如图3所示 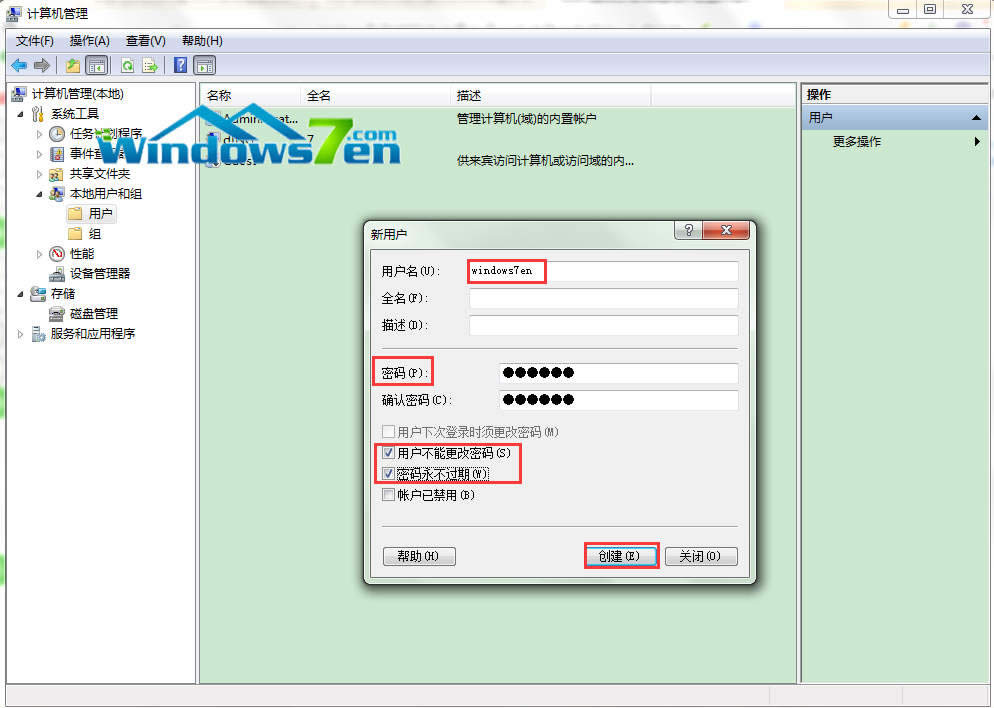 图3 创建 共享文件夹设置密码: 1、找到我们要共享的文件夹,右键单击,选择属性;如图4所示 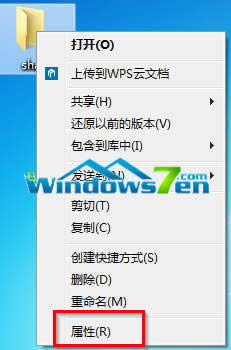 图4 选择属性 2、属性窗口中,依次选择“共享-高级共享”;如图5所示 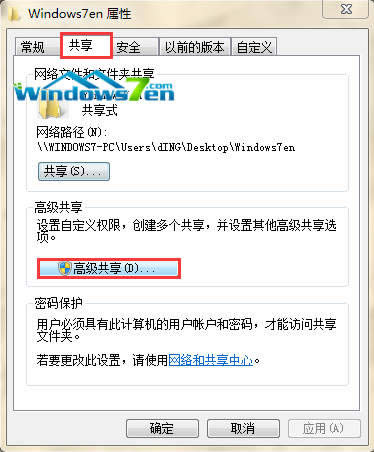 图5 高级共享 3、进入了高级共享设置窗口,首先勾选“共享此文件夹”,接着设置共享名,最后点击“权限”;如图6所示 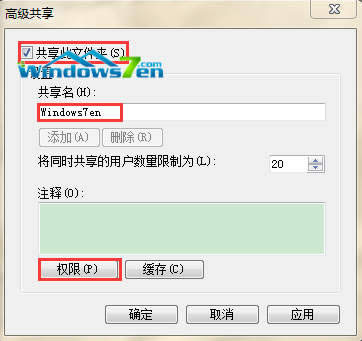 图6 勾选“共享此文件夹 4、在“Windows7en的权限”窗口中,点击“添加”来添加我们先前创建的要共享的用户;如图7所示 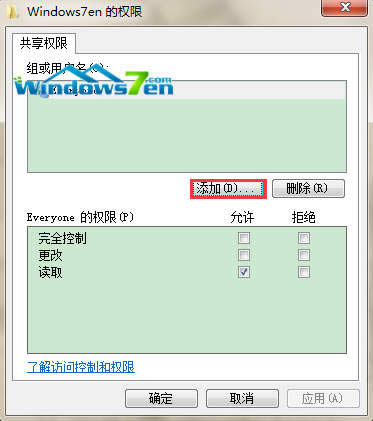 图7 点击“添加” 5、在弹出的“选择用户或组”窗口中,选择“高级”;如图8所示 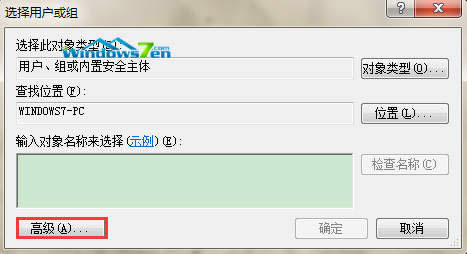 图8 选择“高级” 6、在“选择用户或组”界面中,点击“立即查找”,在搜索结果中找到刚刚创建的用户“windows7en”并选中;如图9所示 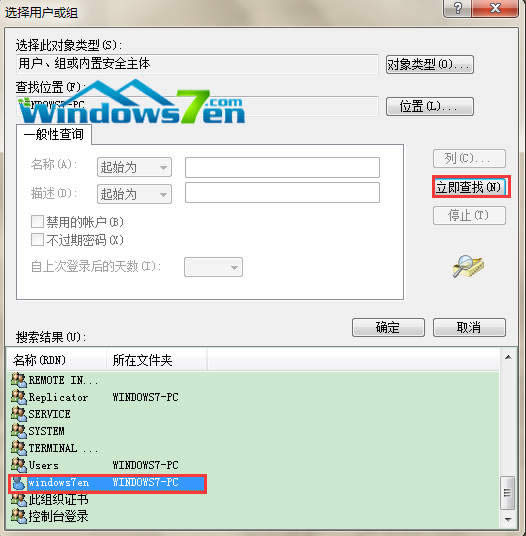 图9 点击“立即查找” 7、选中用户后,回到“选择用户或组”窗口时,就能看到“windows7en”用户;最后点击“确定”。如图10所示 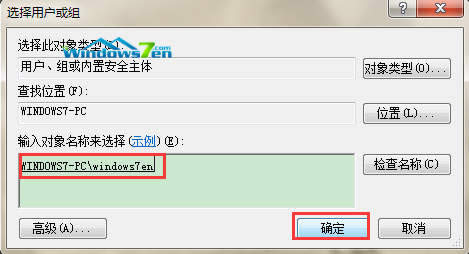 图10 成功添加对象名称 给用户设置权限的过程: 1、选中“windows7en”用户,根据我们的意愿设置其权限为“读取”或其他权限。如图11所示 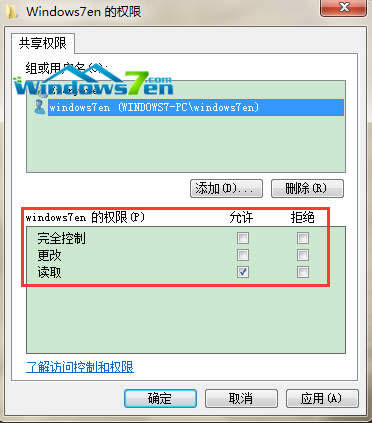 图11 给windows7en用户设置权限 2、最后,一路“确定”关闭所有窗口,加密的共享文件夹就设置完成了。
windows 7 的设计主要围绕五个重点——针对笔记本电脑的特有设计;基于应用服务的设计;用户的个性化;视听娱乐的优化;用户易用性的新引擎。 跳跃列表,系统故障快速修复等,这些新功能令Windows 7成为最易用的Windows。 |
本文章关键词: win7系统之家详细说明共享文件夹如何设置访问密码
相关文章
本类教程排行
系统热门教程
本热门系统总排行

