windows7旗舰版下载远程桌面连接图文内容教程
发布时间:2024-05-31 文章来源:xp下载站 浏览: 10
| Windows 7,中文名称视窗7,是由微软公司(Microsoft)开发的操作系统,内核版本号为Windows NT 6.1。Windows 7可供家庭及商业工作环境:笔记本电脑 、平板电脑 、多媒体中心等使用。Windows 7可供选择的版本有:入门版(Starter)、家庭普通版(Home Basic)、家庭高级版(Home Premium)、专业版(Professional)、企业版(Enterprise)(非零售)、旗舰版(Ultimate)。 如果您有多台电脑且分部在不同的地方。那么如何使用一台电脑对其他电脑进行控制呢?其实win7系统自带了远程连接功能,下面这篇windows7旗舰版下载教程就为大家介绍windows 7 远程桌面连接的方法。 1.使用鼠标右键“计算机”图标,选择“属性”打开。如图一
图一 2.在打开的系统窗口右侧点击“远程设置”按钮,勾选“允许远程协助连接这台计算机”,接着在下面选择“运行运行任意版本远程桌面的计算机连接”,点击确定进入下一步。如图二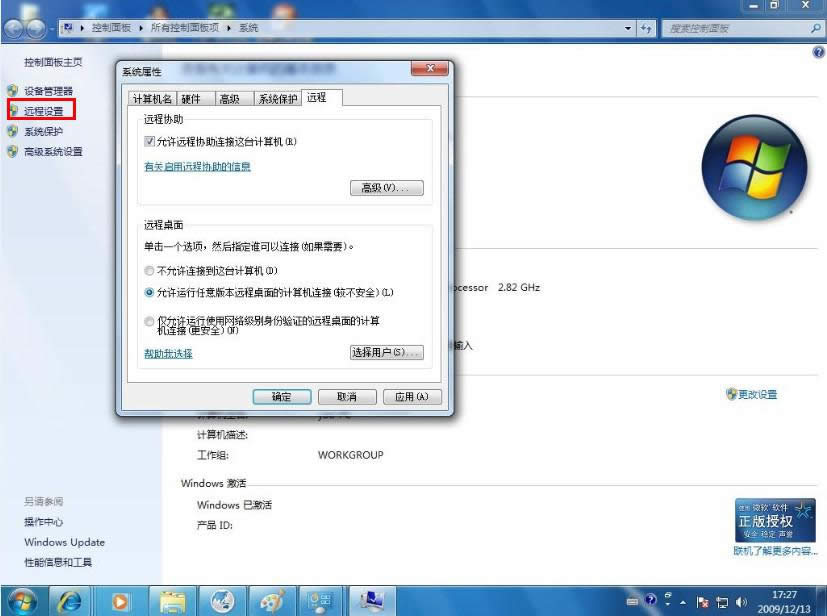 图二 3.因为windows 7 远程桌面连接需要设置计算机密码,下面我们为计算机设置密码。点击控制面板,选择用户帐号打开。进入下一步,如图三 图二 3.因为windows 7 远程桌面连接需要设置计算机密码,下面我们为计算机设置密码。点击控制面板,选择用户帐号打开。进入下一步,如图三 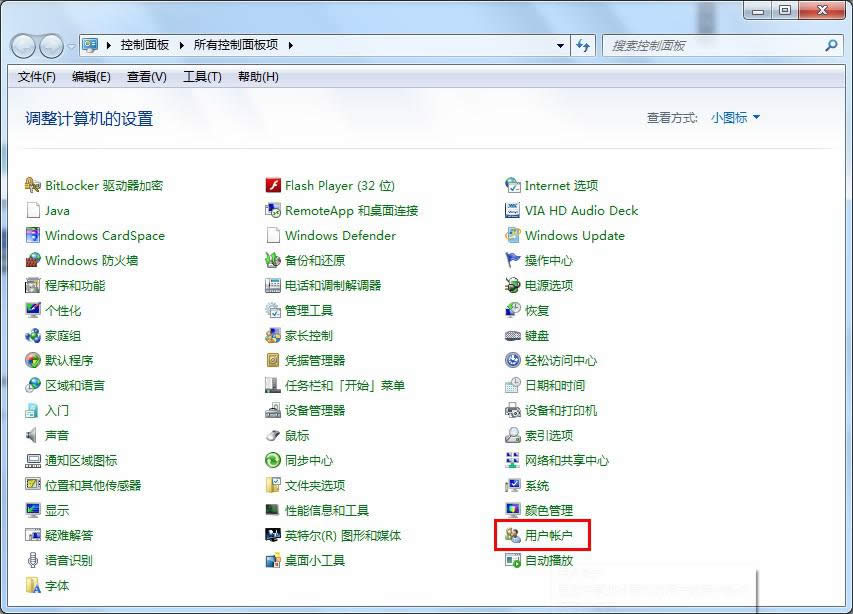 图三 4.进入”用户账户“选项后,点击”为您的账户创建密码“选项,进入下一步。如图四 图三 4.进入”用户账户“选项后,点击”为您的账户创建密码“选项,进入下一步。如图四 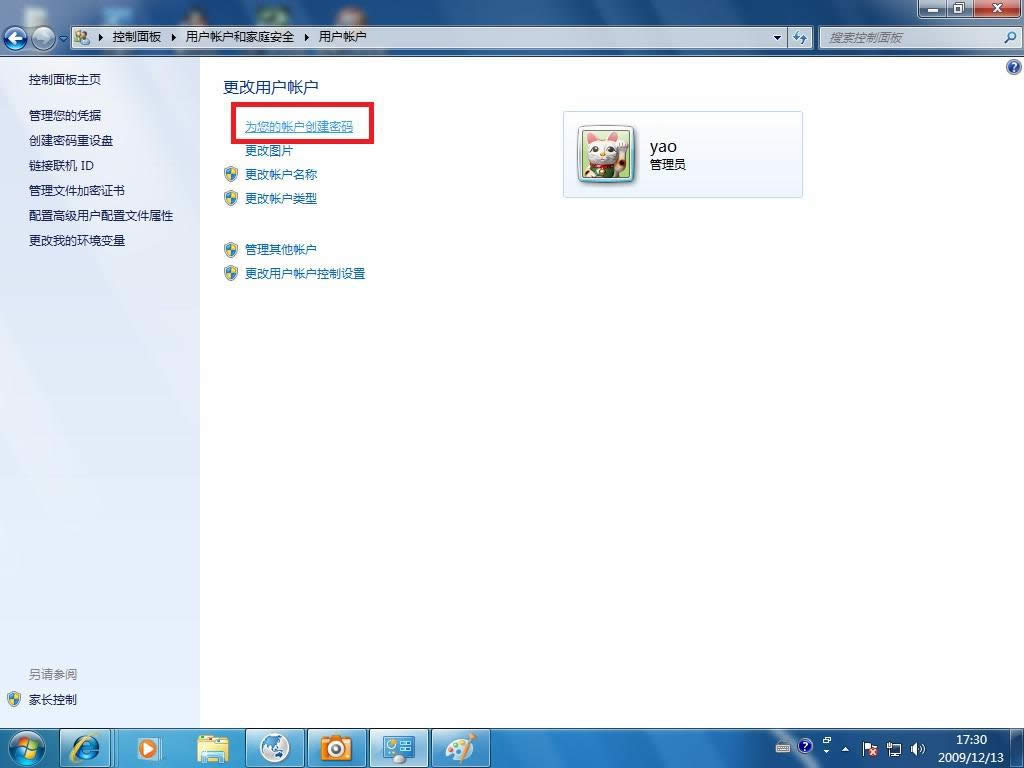 图四 图四
5.在文本框内输入你要设置的密码,然后点击创建密码即可。如图五 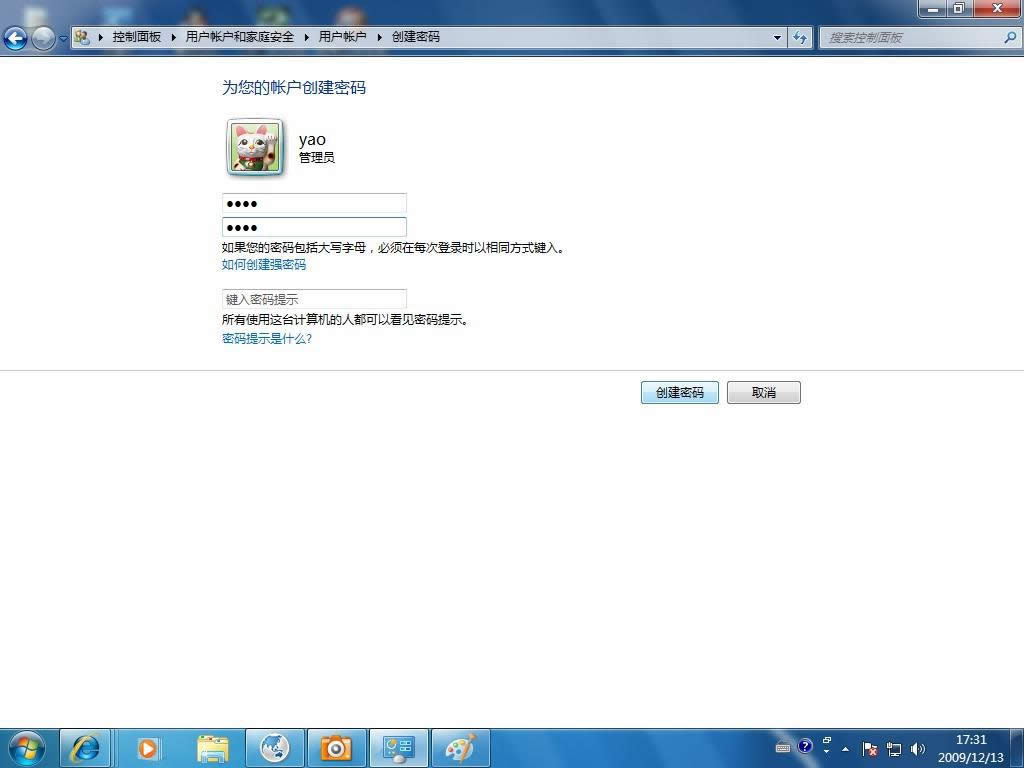 图五 图五
6.windows 7 远程桌面连接密码设置完成后,我们开启另外一台电脑。点击开始按钮,在附件中选择远程桌面连接选项,进入下一步。如图六 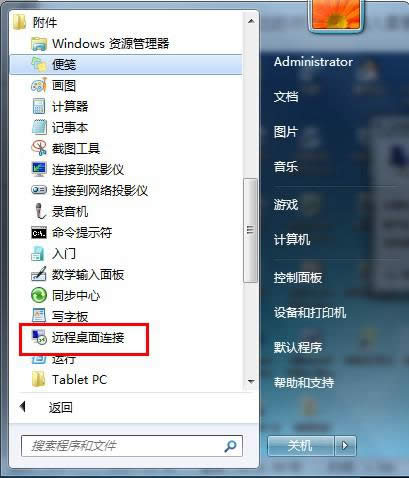 图六 图六
8.在弹出的对话框中输入需要进行windows 7 远程桌面连接的计算机的IP地址,然后点击“连接”,进入下一步。如图七  图七 图七
9.在新弹出的窗口中输入已经设定好的账户和密码,点击“确定”即可。如图八  图八 图八
10.这时就成功的进行了远程桌面连接了。如图九 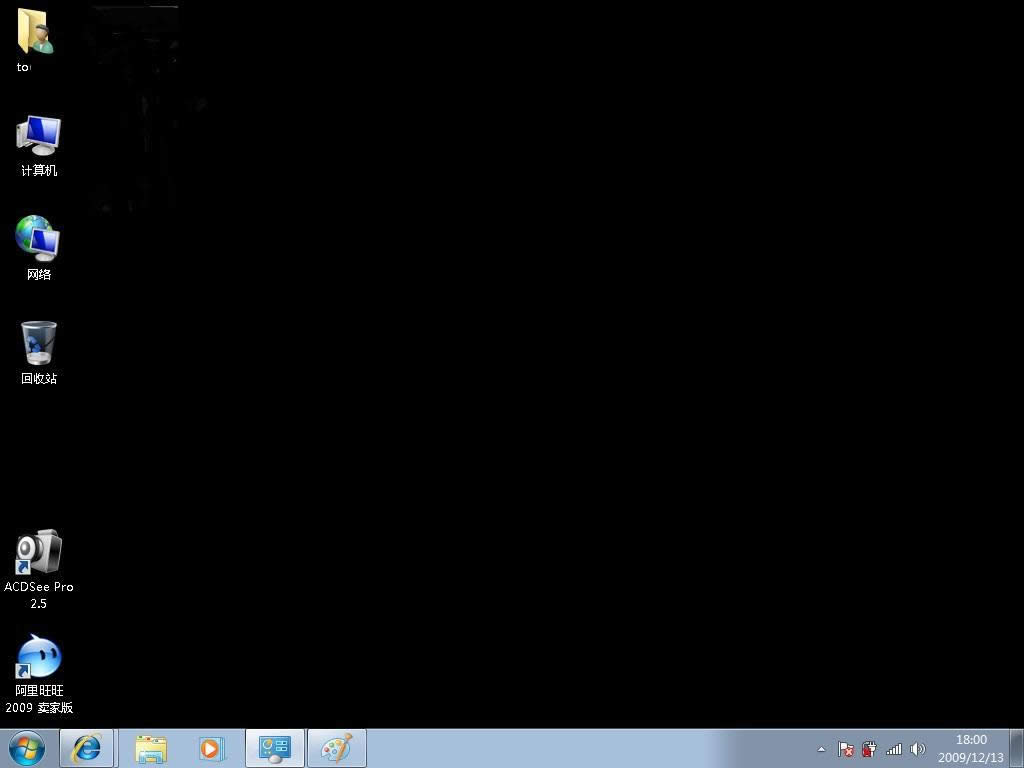 图九 图九
windows 7 远程桌面连接就是这么简单,如果您有多台电脑或者对他人进行远程协助可以使用这个方法哦!
windows 7 的设计主要围绕五个重点——针对笔记本电脑的特有设计;基于应用服务的设计;用户的个性化;视听娱乐的优化;用户易用性的新引擎。 跳跃列表,系统故障快速修复等,这些新功能令Windows 7成为最易用的Windows。 |
本文章关键词: windows7旗舰版下载远程桌面连接图文详细教程
相关文章
本类教程排行
系统热门教程
本热门系统总排行


