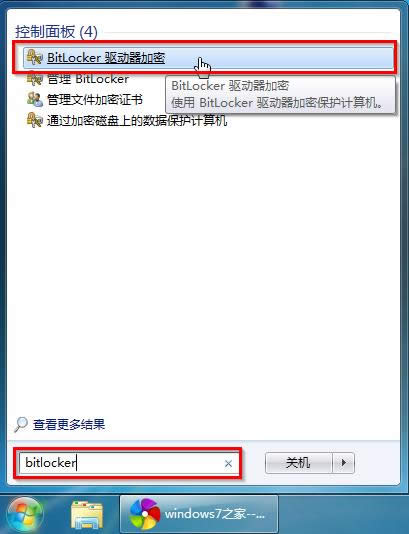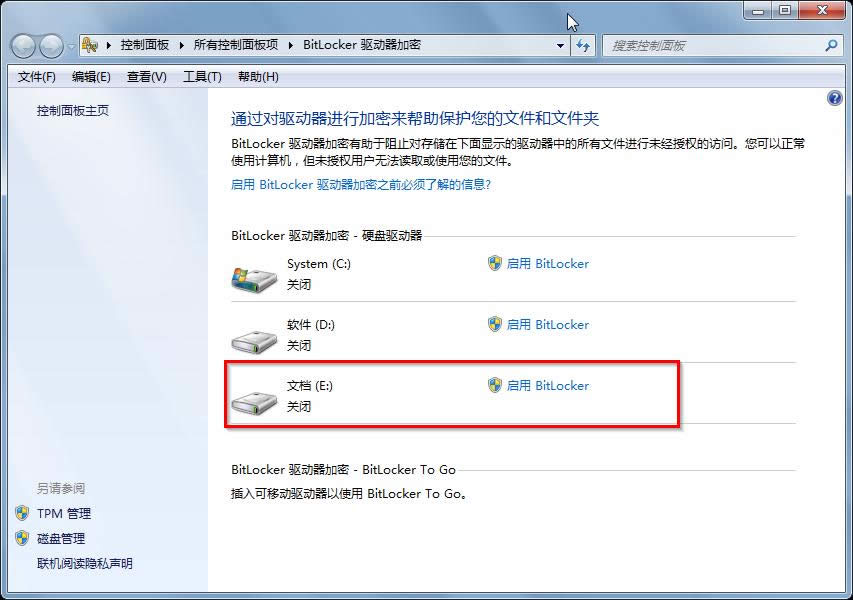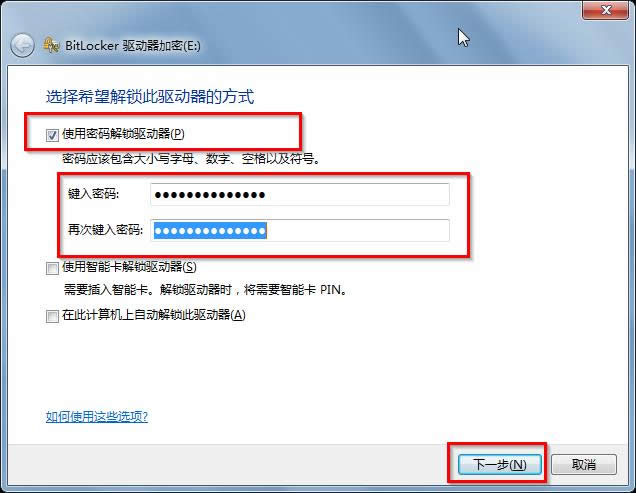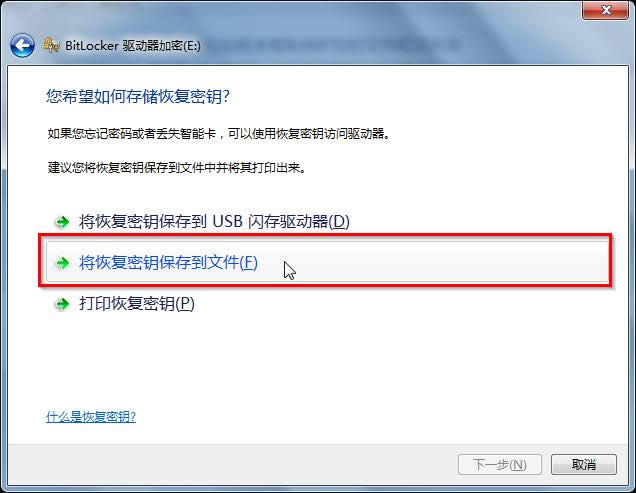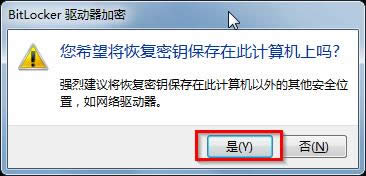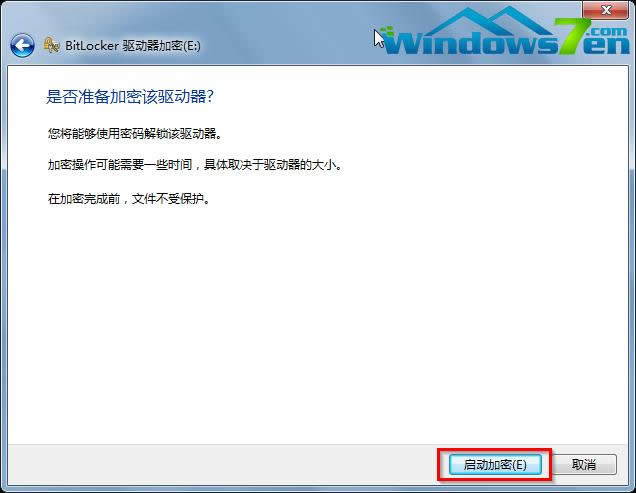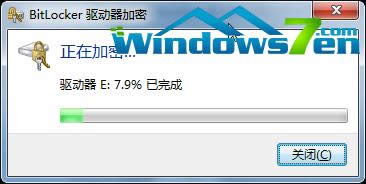系统之家详细说明自带BitLocker驱动器加密磁盘方法
发布时间:2024-06-04 文章来源:xp下载站 浏览: 22
| Windows 7,中文名称视窗7,是由微软公司(Microsoft)开发的操作系统,内核版本号为Windows NT 6.1。Windows 7可供家庭及商业工作环境:笔记本电脑 、平板电脑 、多媒体中心等使用。Windows 7可供选择的版本有:入门版(Starter)、家庭普通版(Home Basic)、家庭高级版(Home Premium)、专业版(Professional)、企业版(Enterprise)(非零售)、旗舰版(Ultimate)。 磁盘加密有助于阻止对存储在磁盘驱动器中的所有文件进行未经授权的访问。通过对磁盘进行加密来帮助保护文件和文件夹。下面系统之家教大家使用win7旗舰版自带的BitLocker驱动器来给磁盘加密。 推荐:win7旗舰版下载 什么是BitLocker BitLocker即Windows BitLocker驱动器加密。是在Windows Vista中新增的一种数据保护功能,当然win7旗舰版系统也有该功能。主要用于解决一个人们越来越关心的问题:由计算机设备的物理丢失导致的数据失窃或恶意泄漏。 作用原理 通过加密Windows操作系统卷上存储的所有数据可以更好地保护计算机中的数据。使用TPM帮助保护Windows操作系统和用户数据,并帮助确保计算机即使在无人参与、丢失或被盗的情况下也不会被篡改。 操作步骤: 1.选择windows任务栏上的徽标按钮“开始”→在搜索程序和文件搜索框中输入“bitlocker”→选择并打开出现的“Bitlocker驱动器加密”程序,如图1所示:
图1 打开“Bitlocker驱动器加密” 2.在出现的Bitlocker驱动器加密界面中,选择你要进行加密操作的磁盘,如墨染暖心要加密的是E盘→选择“启用Bitlocker”,如图2所示:
图2 选择要进行加密操作的磁盘 3.在出现的Bitlocker驱动器加密(E:)界面中选择加密方式,墨染暖心此处选择“使用密码解锁驱动器”,在出现的“输入密码”和“再次键入密码”栏目→输入相同的密码→选择“下一步”,如图3所示:
图3 使用密码解锁驱动器 4.选择恢复密钥的存储方式,墨染暖心选择“将恢复密钥保存到文件”,如图4所示:
图4 将恢复密钥保存到文件 5.选择后,系统会弹出保存路径,如图5所示,按照个人喜好选择好恢复密钥的保存路径→点击保存。(文件名可自行更改)
图5 选择恢复密钥的保存路径 6.在弹出的Bitlocker驱动器加密提示“您希望将恢复密钥保存在此计算机上吗”,选择“是”。如图6所示:
图6 Bitlocker驱动器加密提示
7.接着回到图5所示界面,选择“下一步”。 8.在出现的“是否准备加密该驱动器?”,选择“启动加密”,如图7所示:
图7 选择“启动加密” 9.可以看到正在加密进度界面,如图8所示:
图8 正在加密进度界面 10.当出现如图9所示界面,就说明磁盘加密完成了,点击关闭。
图9 磁盘加密完成
windows 7 的设计主要围绕五个重点——针对笔记本电脑的特有设计;基于应用服务的设计;用户的个性化;视听娱乐的优化;用户易用性的新引擎。 跳跃列表,系统故障快速修复等,这些新功能令Windows 7成为最易用的Windows。 |