详细说明番茄花园Windows7旗舰版系统中创建虚拟磁盘的步骤
发布时间:2024-06-10 文章来源:xp下载站 浏览: 27
| Windows 7,中文名称视窗7,是由微软公司(Microsoft)开发的操作系统,内核版本号为Windows NT 6.1。Windows 7可供家庭及商业工作环境:笔记本电脑 、平板电脑 、多媒体中心等使用。Windows 7可供选择的版本有:入门版(Starter)、家庭普通版(Home Basic)、家庭高级版(Home Premium)、专业版(Professional)、企业版(Enterprise)(非零售)、旗舰版(Ultimate)。 Win7系统之家给大家详解番茄花园Win7旗舰版系统中建立虚拟磁盘的步骤,虚拟磁盘顾名思义就是以磁盘的形式出现的文件,如果你也想创建虚拟磁盘的话,请跟着小编以下步骤进行操作吧,具体如下:1、右击“计算机”选择“管理”选项,弹出“计算机管理窗口”,选择“磁盘管理”, 然后点击“操作”菜单中的“创建VHD选项”。  2、弹出创建和附加虚拟硬盘设置框,选择浏览。 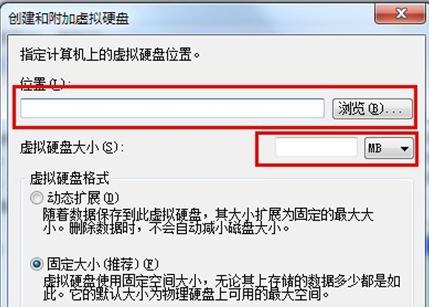 3、从弹出的对话框中选择一个位置,用于保存新建的虚拟磁盘文件。  4、在如图,虚拟硬盘大小设置框中输入虚拟磁盘的大小。  5、点击确定,此时会从桌面右下角弹出提示,稍后会提示安装完成。 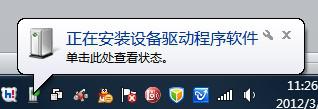 6、安装完成后,会在如下图磁盘管理界面中出现刚刚新建的磁盘:磁盘1,右键“磁盘1”从弹出的菜单中选择“初始化磁盘”。  7、从弹出的初始化磁盘设置框中设置参数,点击确定。 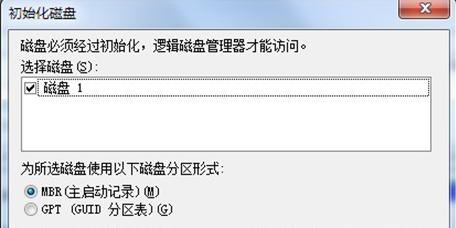 8、右键磁盘分区,新建简单卷操作。  9、弹出新建简单卷向导。点击下一步。 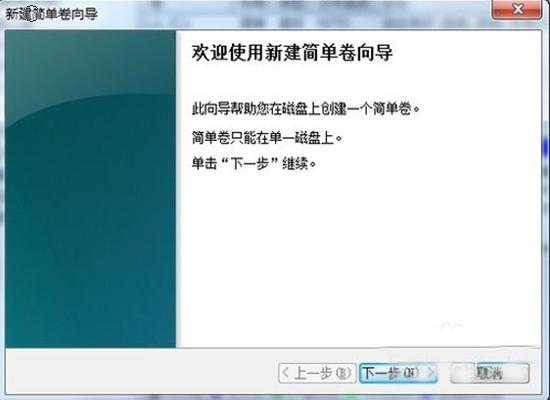 10、设置磁盘上简单卷的大小。这个大小与开始设置的磁盘文件大小有一定的出入,按提示的设置就可以了。 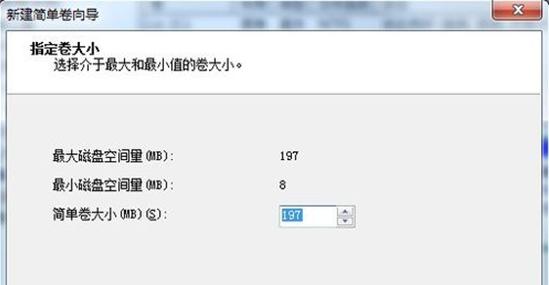 11、设置卷标,如图,分配一个现在没有用到的磁盘驱动器号。 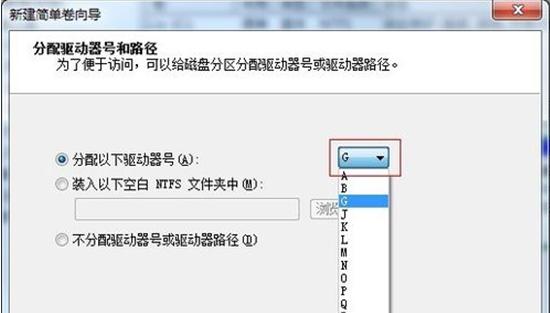 12、设置格式化该分区。 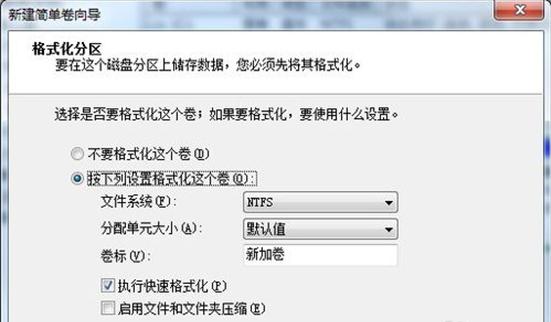 13、设置完成后系统会对磁盘刚刚的设置进行操作。如格式化完成。  14、查看新建的虚拟磁盘:打开我的电脑,可以从界面上看到,多出了一个新加卷G盘,也就是我们刚刚添加的虚拟磁盘了,此时便可以打开G盘进行读写操作了。 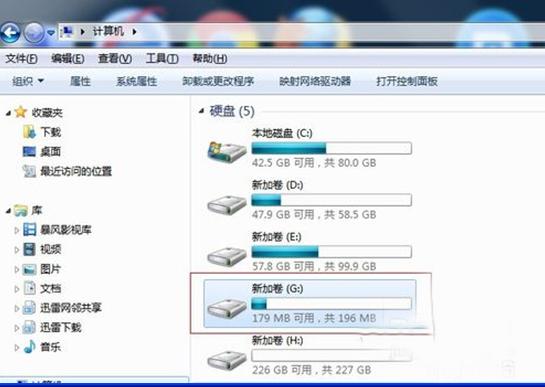 PS:以上相关设置都是为了演示而随意设置的,用户可根据自身需要灵活设置。 windows 7 的设计主要围绕五个重点——针对笔记本电脑的特有设计;基于应用服务的设计;用户的个性化;视听娱乐的优化;用户易用性的新引擎。 跳跃列表,系统故障快速修复等,这些新功能令Windows 7成为最易用的Windows。 |
本文章关键词: 详细说明番茄花园Win7旗舰版系统中创建虚拟磁盘的步骤
相关文章
本类教程排行
系统热门教程
本热门系统总排行

