在Windows7旗舰版系统局域网内设置共享打印机链接的步骤
发布时间:2024-06-10 文章来源:xp下载站 浏览: 12
| Windows 7,中文名称视窗7,是由微软公司(Microsoft)开发的操作系统,内核版本号为Windows NT 6.1。Windows 7可供家庭及商业工作环境:笔记本电脑 、平板电脑 、多媒体中心等使用。Windows 7可供选择的版本有:入门版(Starter)、家庭普通版(Home Basic)、家庭高级版(Home Premium)、专业版(Professional)、企业版(Enterprise)(非零售)、旗舰版(Ultimate)。 对于局域网内,通常需要设置联机打印,通常情况下需实现Win7与Win7之间或WIN7与XP之间均可正常连接打印,但是很多用户却不知如何设置,现Win7系统之家给大家介绍在Win7旗舰版系统局域网内设置共享打印机链接的步骤,具体如下:第一步: Guest属性中取消禁用用户 1. 点击“开始”按钮,在“计算机”上右键,选择“管理”,如图示。在弹出的“计算机管理”窗口中找到“Guest”用户,如图示。 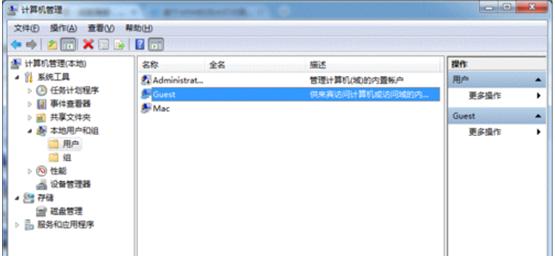 2. 双击“Guest”,打开“Guest属性”窗口,确保“账户已禁用”选项前面的勾没有勾选,如图示。 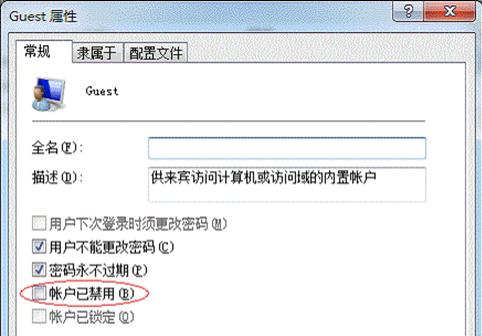 第二步:设置共享打印机 1. 点击“开始”按钮,选择“设备和打印机” 在弹出的窗口中找到想共享的打印机,在该打印机上右键,选择“打印机属性”,如图示。 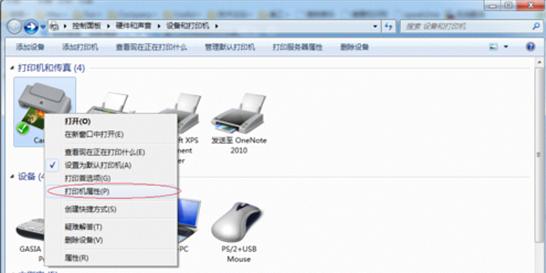 2. 切换到“共享”选项卡,勾选“共享这台打印机”,并且设置一个共享名(请记住该共享名,后面的设置可能会用到),如下图: 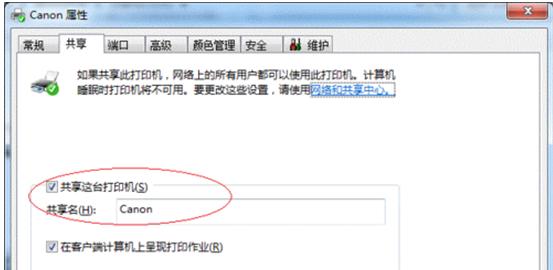 第三步:进行高级共享设置 1. 在系统托盘的网络连接图标上右键,选择“打开网络和共享中心”,接着在弹出中窗口中单击“选择家庭组和共享选项”接着单击“更改高级共享设置”,如图示 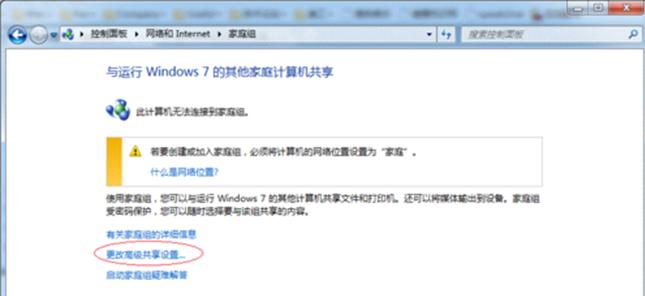 2. 如果是家庭或工作网络,“改高级共享设置”的具体设置可参考下图,其中的关键选项已经用红圈标示,设置完成后“保存”修改。 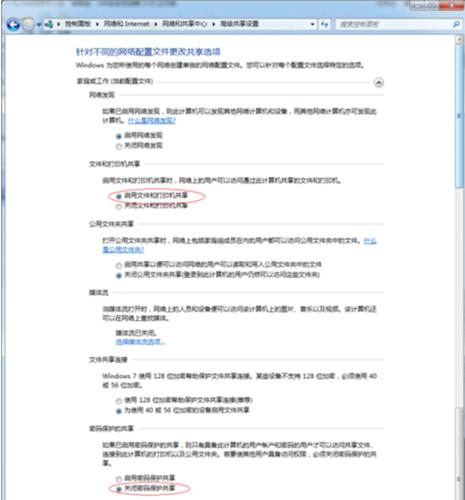 第四步:设置工作组 在添加目标打印机之前,首先要确定局域网内的计算机是否都处于一个工作组,具体过程如下: 1. 点击“开始”按钮,在“计算机”上右键,选择“属性”, 在弹出的窗口中找到工作组,如果计算机的工作组设置不一致,请点击“更改设置”。注意:请记住“计算机名”,后面的设置会用到。如果一致可以直接退出,跳到第五步。 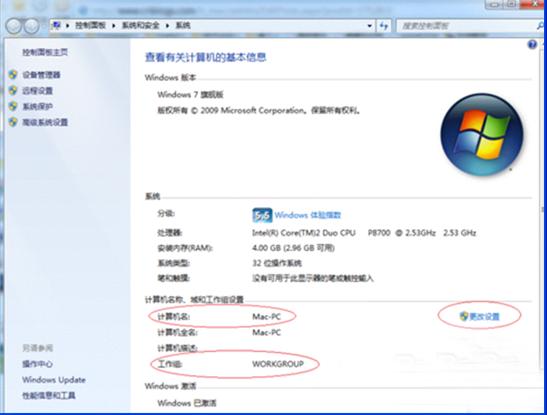 2. 如果处于不同的工作组,可以在此窗口中进行设置: 注意:此设置要在重启后才能生效,所以在设置完成后不要忘记重启一下计算机,使设置生效。 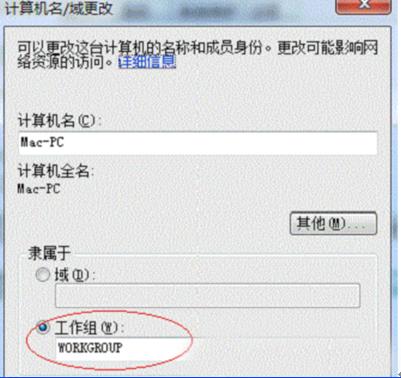 第五步:在其他计算机上添加目标打印机 注意:此步操作是在局域网内的其他需要共享打印机的计算机上进行的。本文以Win7为例进行介绍。添加的方法有多种,在此为读者介绍其中的一种。 1、首先进入“控制面板”,打开“设备和打印机”窗口,并点击“添加打印机”,选择“添加网络、无线或Bluetooth打印机”,点击“下一步”,如图示: 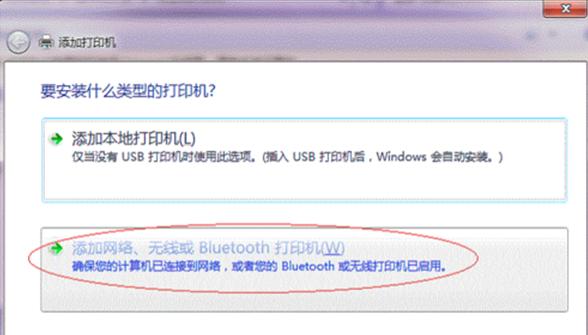 2、系统会自动搜索可用的打印机。如果前面的几步设置都正确的话,那么只要耐心一点等待,一般系统都能找到,接下来只需跟着提示一步步操作就行了。如果你没有什么耐性的话,可以直接点击“停止”,然后点击“我需要的打印机不在列表中”,接着点击“下一步”,如图示: 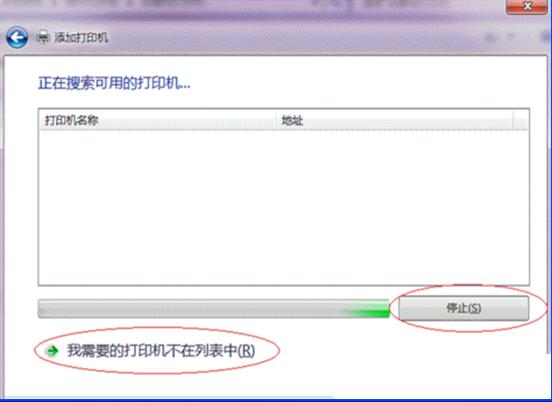 3. 选择”浏览打印机”,点击”下一步”,如下图: 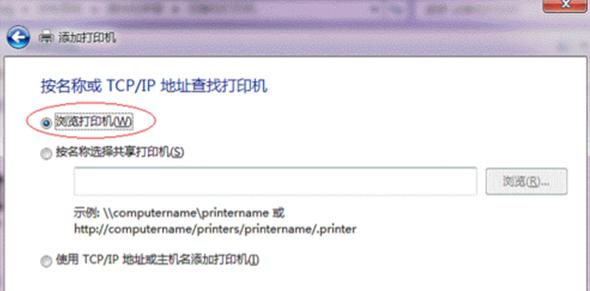 4. 找到连接着打印机的计算机,点击”选择”,如下图: 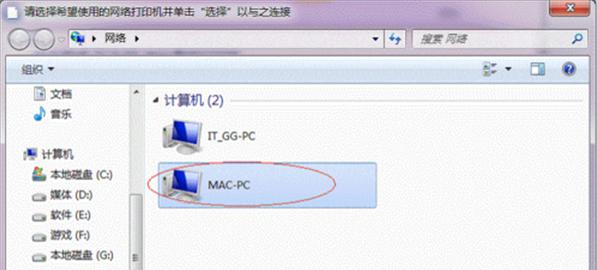 5、 选择目标打印机(打印机名就是在第二步中设置的名称),点击”选择”,如下图: 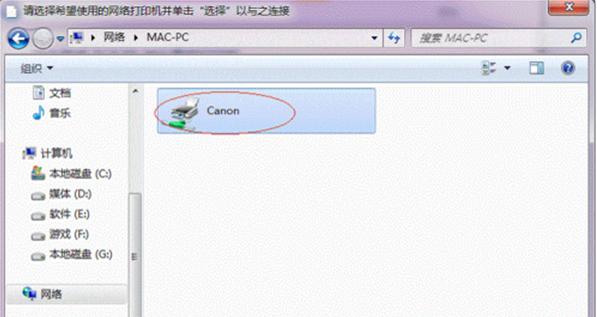 接下来系统会自动找到并把该打印机的驱动安装好。至此,打印机已成功添加。 windows 7 的设计主要围绕五个重点——针对笔记本电脑的特有设计;基于应用服务的设计;用户的个性化;视听娱乐的优化;用户易用性的新引擎。 跳跃列表,系统故障快速修复等,这些新功能令Windows 7成为最易用的Windows。 |
本文章关键词: 在Win7旗舰版系统局域网内设置共享打印机链接的步骤
相关文章
本类教程排行
系统热门教程
本热门系统总排行

