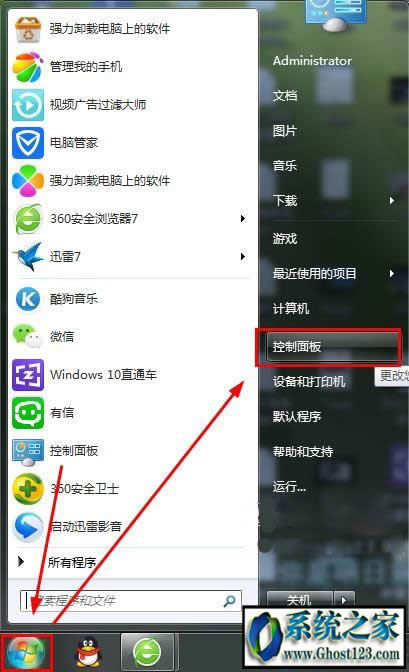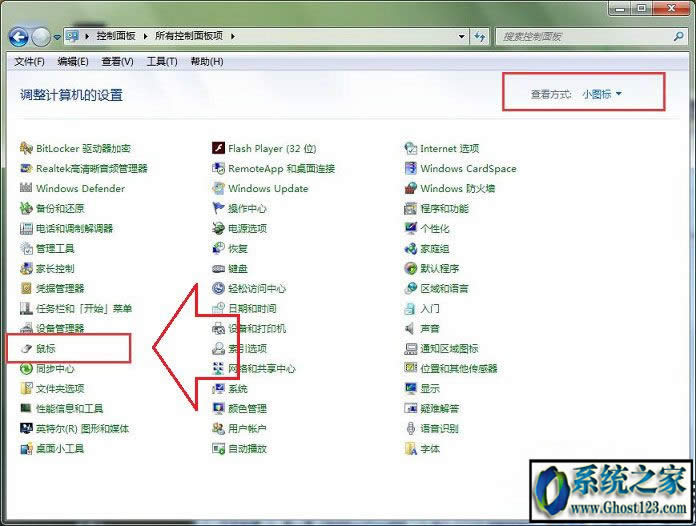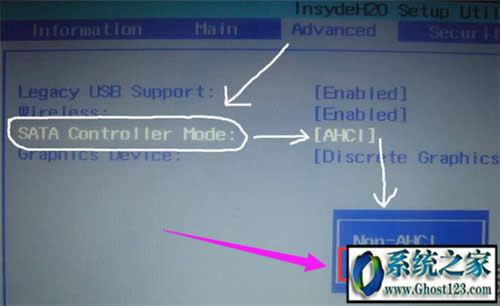U盘安装系统找不到硬盘|pe界面后找不到硬盘的处理方法
发布时间:2024-06-11 文章来源:xp下载站 浏览: 23
| Windows 7,中文名称视窗7,是由微软公司(Microsoft)开发的操作系统,内核版本号为Windows NT 6.1。Windows 7可供家庭及商业工作环境:笔记本电脑 、平板电脑 、多媒体中心等使用。Windows 7可供选择的版本有:入门版(Starter)、家庭普通版(Home Basic)、家庭高级版(Home Premium)、专业版(Professional)、企业版(Enterprise)(非零售)、旗舰版(Ultimate)。 U盘安装系统找不到硬盘|pe界面后找不到硬盘的解决方法 现如今U盘安装win7系统的方法已经逐渐获得大家的认可,U盘安装系统可以帮助大家解决很多电脑的疑难杂症,是其它一些方法所无法比拟的。我们知道安装的方法中有一个步骤是通过启动热键然后进入到pe界面中,然后我们可以在陪界面中进行分区或者重装的步骤。
解决方法:
windows 7 的设计主要围绕五个重点——针对笔记本电脑的特有设计;基于应用服务的设计;用户的个性化;视听娱乐的优化;用户易用性的新引擎。 跳跃列表,系统故障快速修复等,这些新功能令Windows 7成为最易用的Windows。 |
本文章关键词: U盘安装系统找不到硬盘|pe界面后找不到硬盘的处理办法
相关文章
本类教程排行
系统热门教程
本热门系统总排行