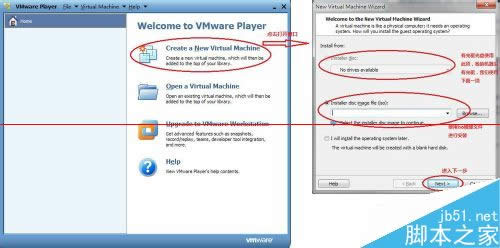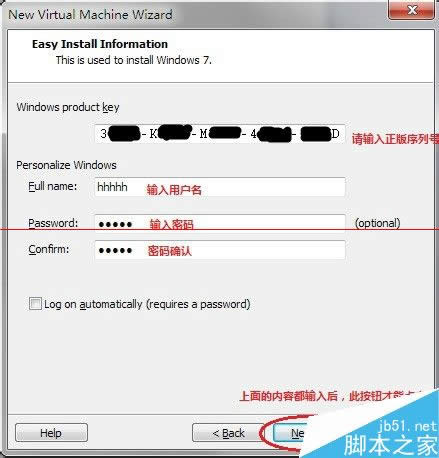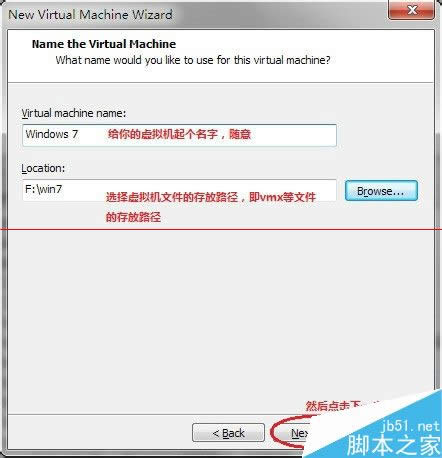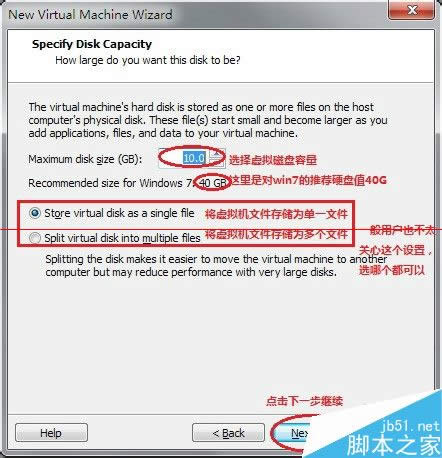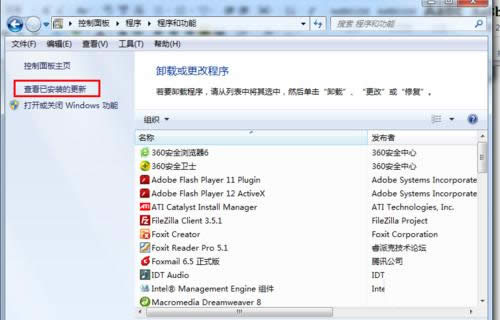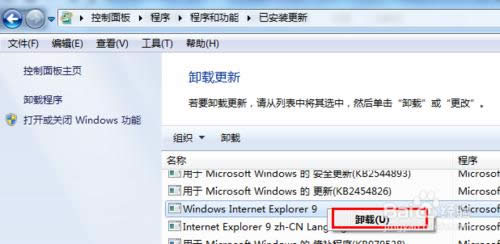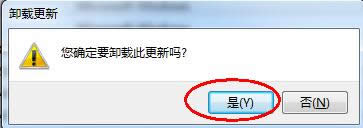ghost Windows7系统下虚拟机安装图文内容教程
发布时间:2024-06-11 文章来源:xp下载站 浏览:
| Windows 7,中文名称视窗7,是由微软公司(Microsoft)开发的操作系统,内核版本号为Windows NT 6.1。Windows 7可供家庭及商业工作环境:笔记本电脑 、平板电脑 、多媒体中心等使用。Windows 7可供选择的版本有:入门版(Starter)、家庭普通版(Home Basic)、家庭高级版(Home Premium)、专业版(Professional)、企业版(Enterprise)(非零售)、旗舰版(Ultimate)。 虚拟机的使用是很频的,在ghost win7系统安装教程是什么,为什么要虚拟机安装ghost win7系统呢,因为windows7系统格式一般下载下来的都是属于ISO格式的,ISO格式其实是用虚拟机可以打开的。虚拟机是一个很好用的安装系统软件,但是小白们不知道如何使用,就让小编告诉大家最简单的虚拟机ghost win7系统安装教程吧。 虚拟机ghost win7系统安装教程图1
虚拟机ghost win7系统安装教程图2 3. 这步里,给你的虚拟机起一个名字吧,可随意自拟;然后选择要安装文件的位置,注意,由于虚拟机镜像生成之后都比较大,所以选择的磁盘要有足够大的空间。然后可以点击next进入下一步: 虚拟机ghost win7系统安装教程图3
虚拟机ghost win7系统安装教程图4
虚拟机ghost win7系统安装教程图5
虚拟机ghost win7系统安装教程图6
虚拟机ghost win7系统安装教程图7
windows 7 的设计主要围绕五个重点——针对笔记本电脑的特有设计;基于应用服务的设计;用户的个性化;视听娱乐的优化;用户易用性的新引擎。 跳跃列表,系统故障快速修复等,这些新功能令Windows 7成为最易用的Windows。 |