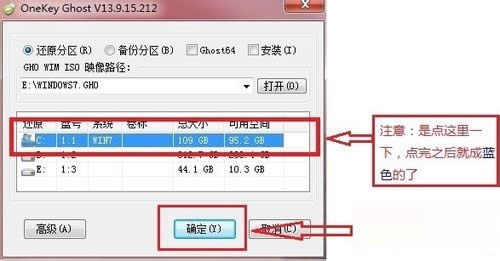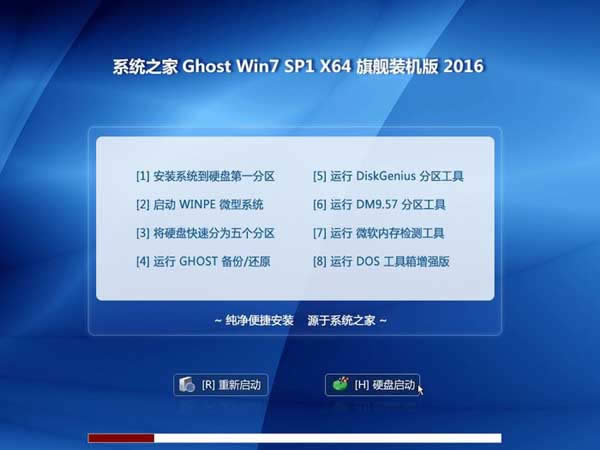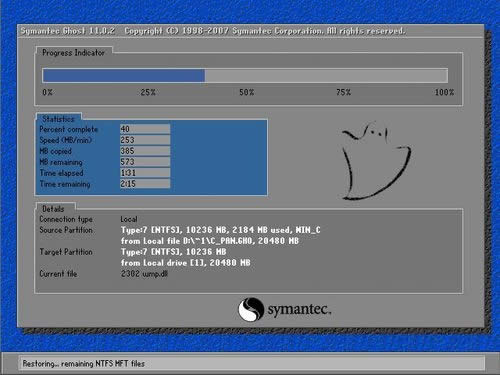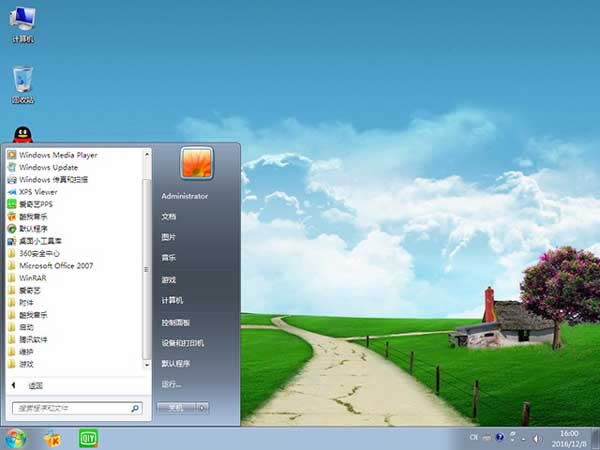| Windows 7,中文名称视窗7,是由微软公司(Microsoft)开发的操作系统,内核版本号为Windows NT 6.1。Windows 7可供家庭及商业工作环境:笔记本电脑 、平板电脑 、多媒体中心等使用。Windows 7可供选择的版本有:入门版(Starter)、家庭普通版(Home Basic)、家庭高级版(Home Premium)、专业版(Professional)、企业版(Enterprise)(非零售)、旗舰版(Ultimate)。 最近有位网友给ghost123小编留言问我有没有Win7免激活旗舰版重装系统教程?他的Win7免激活旗舰版系统崩溃了,现在没办法使用电脑,非常着急。看到网友这么急需Win7免激活旗舰版重装系统教程,小编也不敢马虎,就把最棒的Win7免激活旗舰版重装系统教程提供给大家。
重启开始系统的安装:
1、按下电脑的启动键,把光盘插入电脑的光驱中,如图1所示:

Win7免激活旗舰版重装系统教程图一
PS:电脑不启动,按下光驱弹出按钮是无法打开电脑上的光驱的。需要找一枚针,插一下开启光驱按钮旁边的小洞,光驱就会弹出来了。
2、一般的电脑在插CD/DVD后,电脑会自动进入CD/DVD启动界面,无须设置BIOS。(因为本身就设置了光盘为第一启动项)
PS:当然有些老旧的电脑开机并不会自动运行光盘,需要设置BIOS。此时,我们的做法是插入光盘后→按下Del键或者是F12(不同的主板BIOS启动键不太相同)→进入BIOS界面→选中BOOT(一般都是在BOOT中设置)→选择CD/DVD为电脑第一启动项→按照界面提示→按下enter键
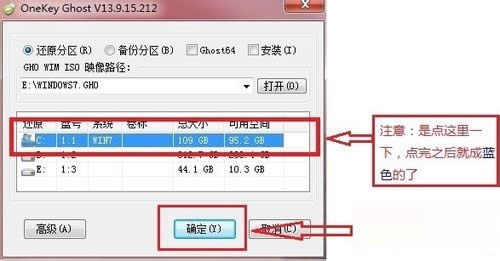
Win7免激活旗舰版重装系统教程图二
3.接着电脑重新启动,出现带有"press any key to boot from CD..."字样的界面,随便按下键盘上的某个键即可。
PS:有些电脑会直接进入第4步。

Win7免激活旗舰版重装系统教程图三
4.接着在出现的电脑公司功能选择项中,选择安装win7系统到C盘(此处是适用于重装的用户,若首次安装的用户就需要先对硬盘进行分区,可以选择功能4运行DiskGen分区工具),如图4所示:
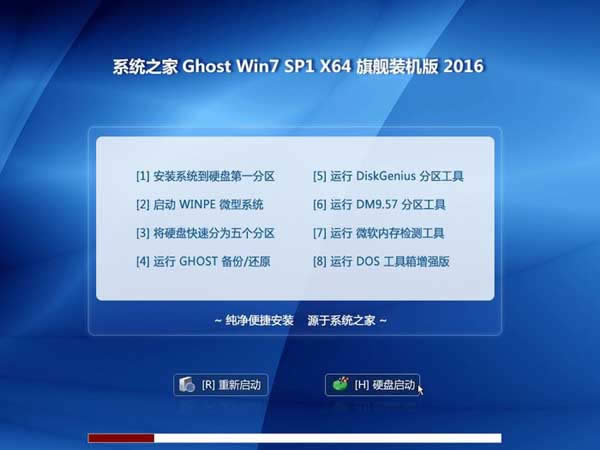
Win7免激活旗舰版重装系统教程图四
5.自动进行系统还原操作,如图5所示,可以看到系统还原进度界面,查看还原进度。
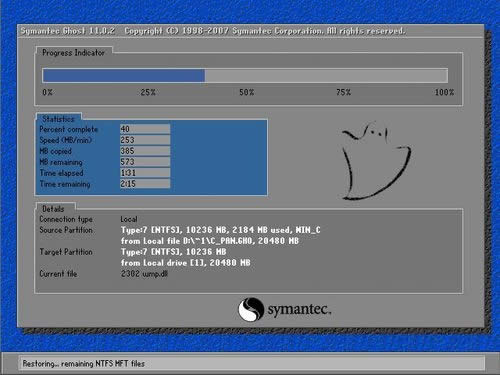
Win7免激活旗舰版重装系统教程图五
6.由于是全自动的系统安装过程,
7.当出现如下界面时,就说明win7 64位操作系统安装并激活完成了。Ghost123系统是非常好用的系统,喜欢的网友别错过了。
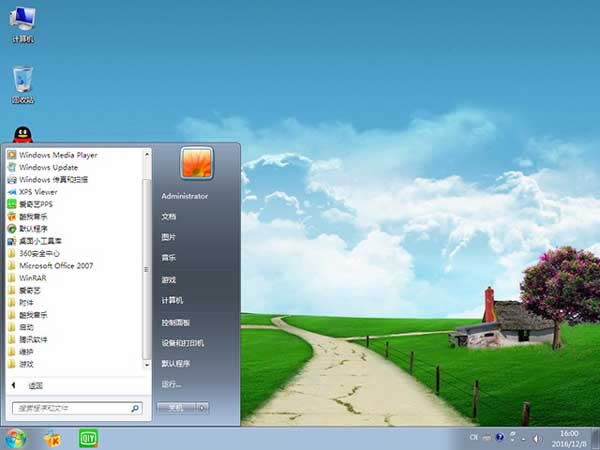
Win7免激活旗舰版重装系统教程图七
综上所述的全部内容就是ghost123小编为网友们带来的Win7免激活旗舰版重装系统教程了,小编这次带网友们带来的Win7免激活旗舰版重装系统教程是目前全网络,最简单,最好用的重装Win7免激活旗舰版系统教程。所以建议网友们把教程收藏起来。
• 摘要:最近有位网友给小编留言问我有没有Win7免激活旗舰版重装系统教程?他的Win7免激活旗舰版系统崩溃了,现在没办法使用电脑,非常着急.看到网友这么急需Win7免激活旗舰版重装系统教程.....
windows 7 的设计主要围绕五个重点——针对笔记本电脑的特有设计;基于应用服务的设计;用户的个性化;视听娱乐的优化;用户易用性的新引擎。 跳跃列表,系统故障快速修复等,这些新功能令Windows 7成为最易用的Windows。
|