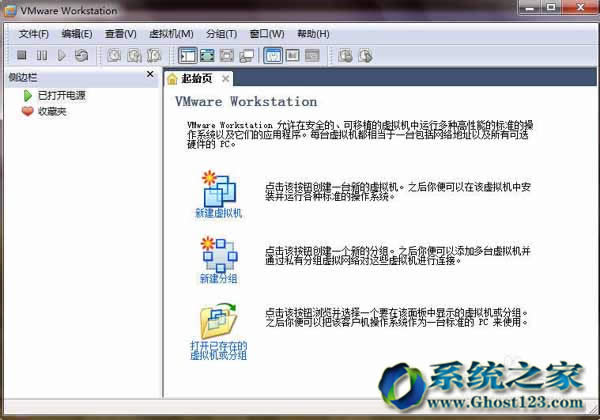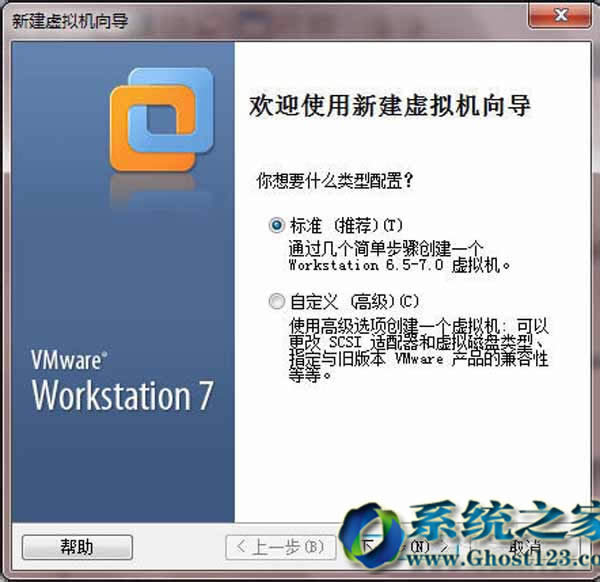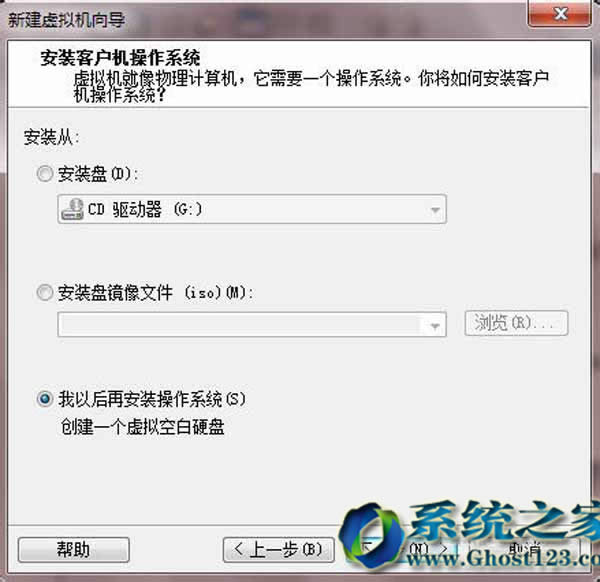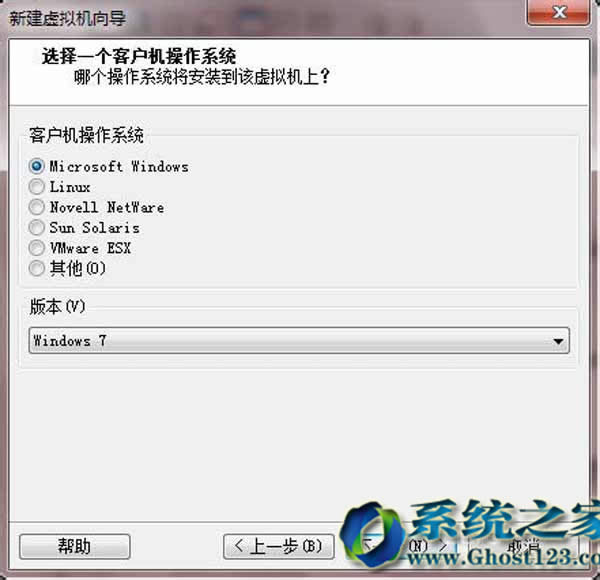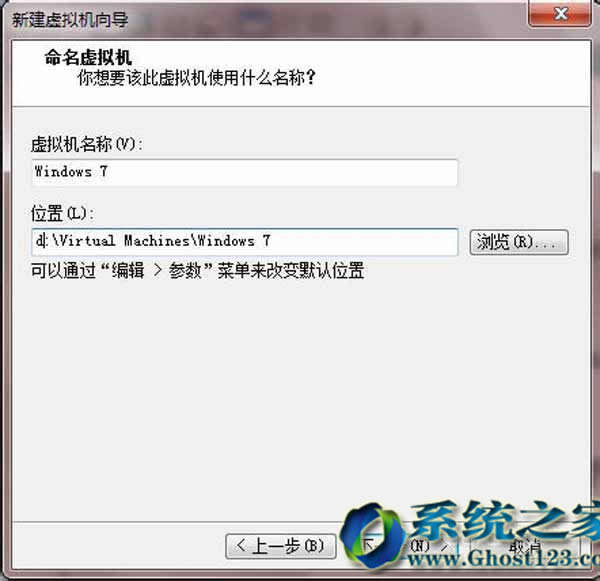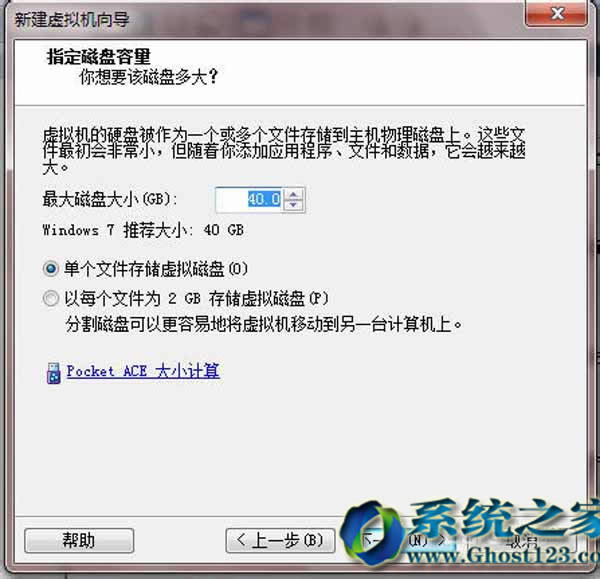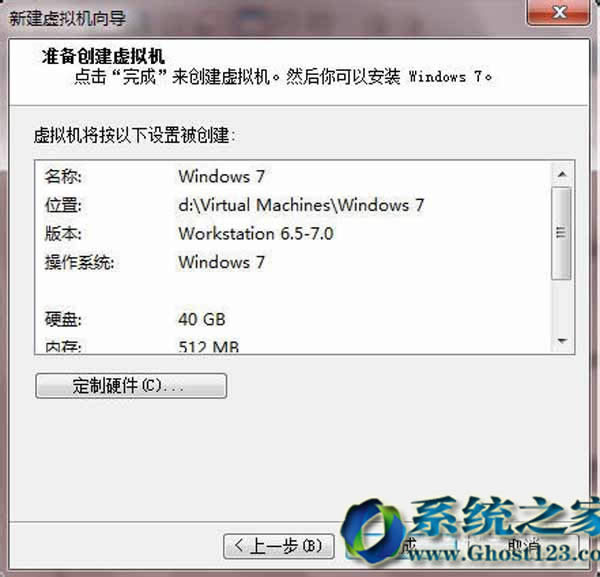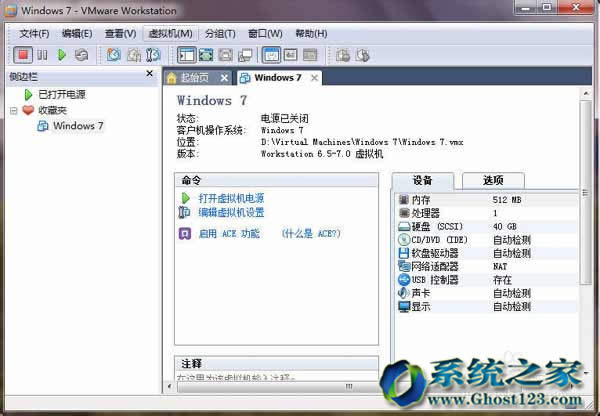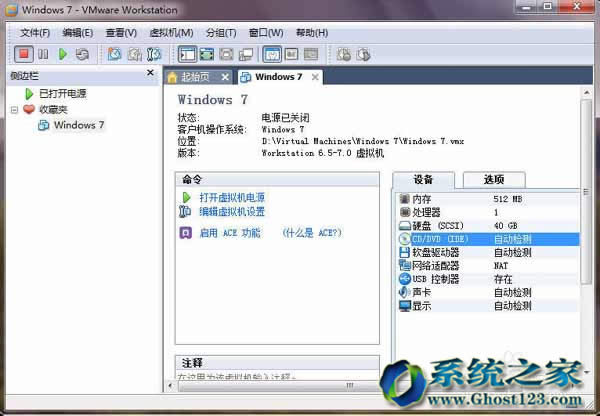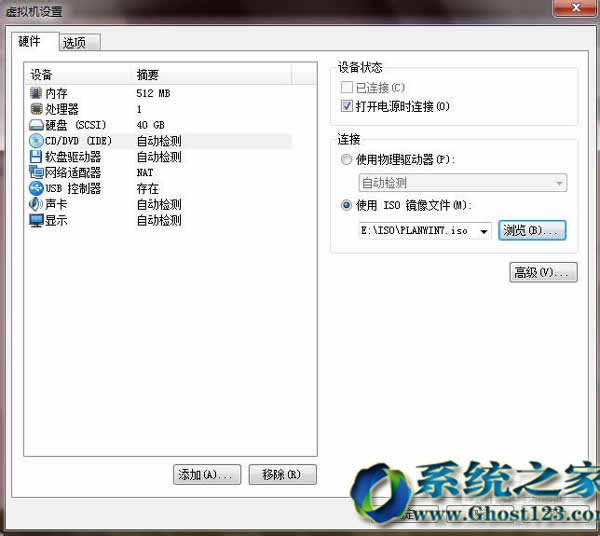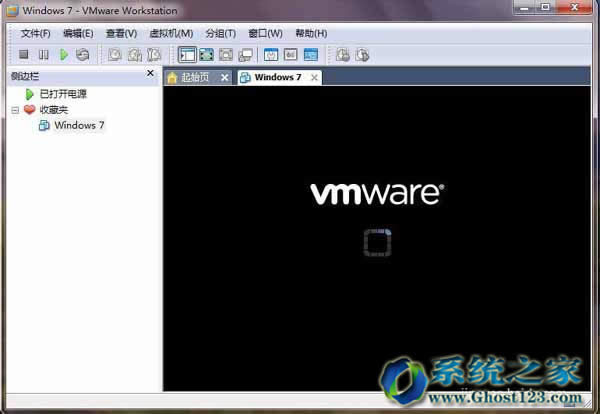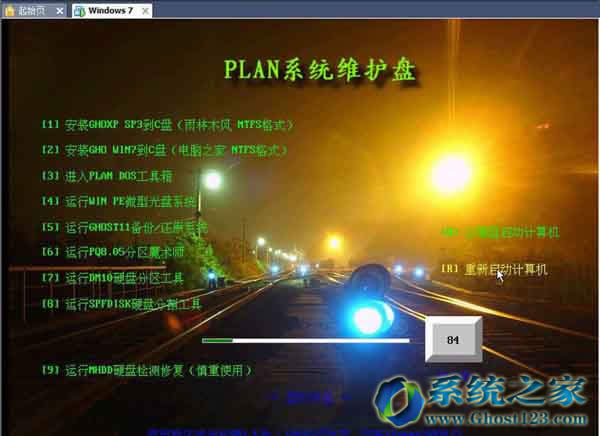Ghost123教你在windows7旗舰版系统里安装虚拟机(VMware)Windows7图文内容教程
发布时间:2024-06-12 文章来源:xp下载站 浏览: 13
| Windows 7,中文名称视窗7,是由微软公司(Microsoft)开发的操作系统,内核版本号为Windows NT 6.1。Windows 7可供家庭及商业工作环境:笔记本电脑 、平板电脑 、多媒体中心等使用。Windows 7可供选择的版本有:入门版(Starter)、家庭普通版(Home Basic)、家庭高级版(Home Premium)、专业版(Professional)、企业版(Enterprise)(非零售)、旗舰版(Ultimate)。 虚拟win7系统和传统的虚拟机(Parallels Desktop ,Vmware,VirtualBox,Virtual pc)不同在于:Ghost123小编教你在windows7系统里安装虚拟机(VMware)win7图文教程,虚拟系统不会降低电脑的性能,启动虚拟系统不需要像启动windows系统那样耗费时间,运行程序更加方便快捷;虚拟系统只能模拟和现有操作系统相同的环境,而虚拟机则可以模拟出其他种类的操作系统;而且虚拟机需要模拟底层的硬件指令,所以在应用程序运行速度上比虚拟系统慢得多。下面展示图片,希望对大家有用,多多学习。
第五步选“虚拟机安装位置”
windows 7 的设计主要围绕五个重点——针对笔记本电脑的特有设计;基于应用服务的设计;用户的个性化;视听娱乐的优化;用户易用性的新引擎。 跳跃列表,系统故障快速修复等,这些新功能令Windows 7成为最易用的Windows。 |
相关文章
本类教程排行
系统热门教程
本热门系统总排行