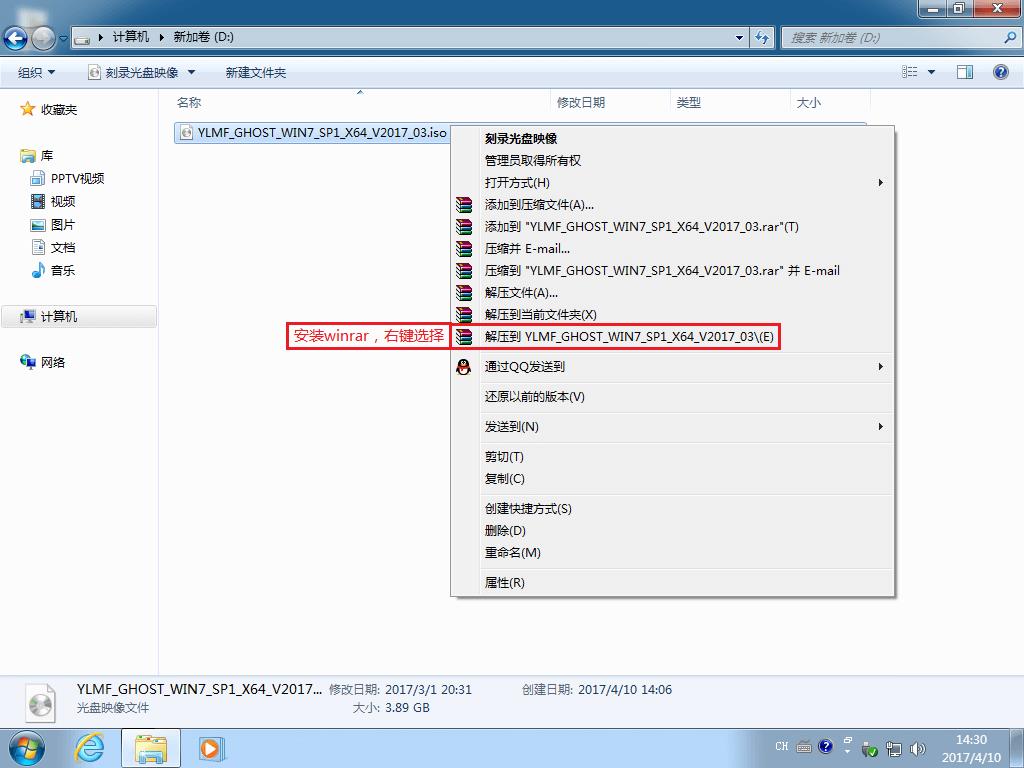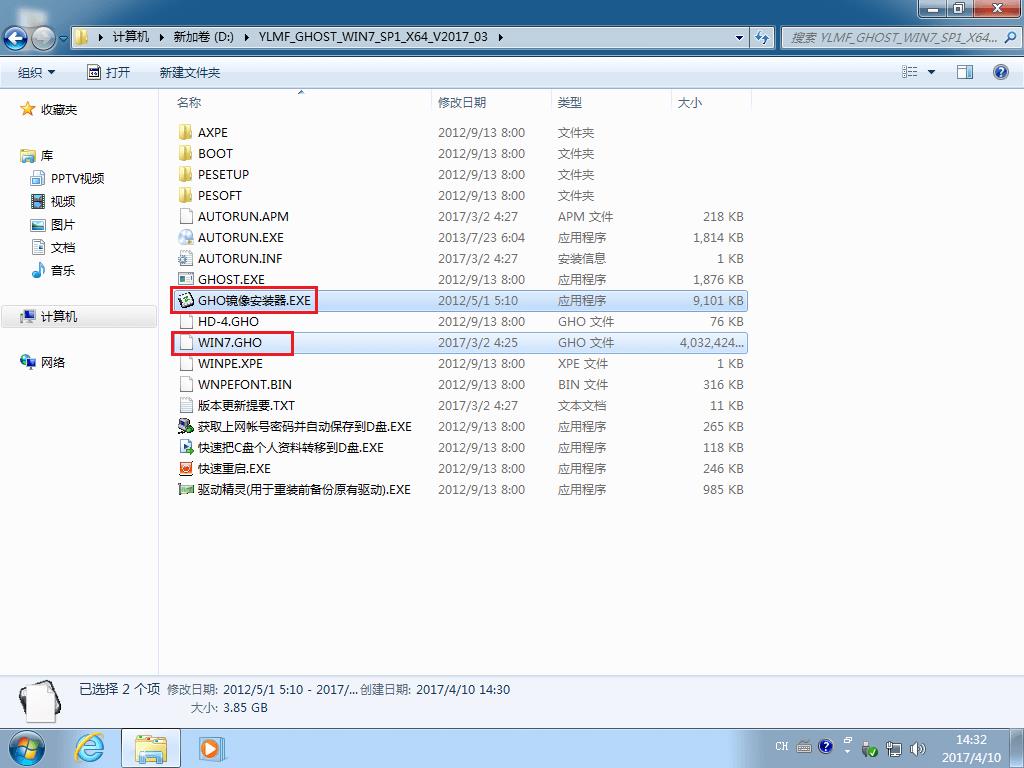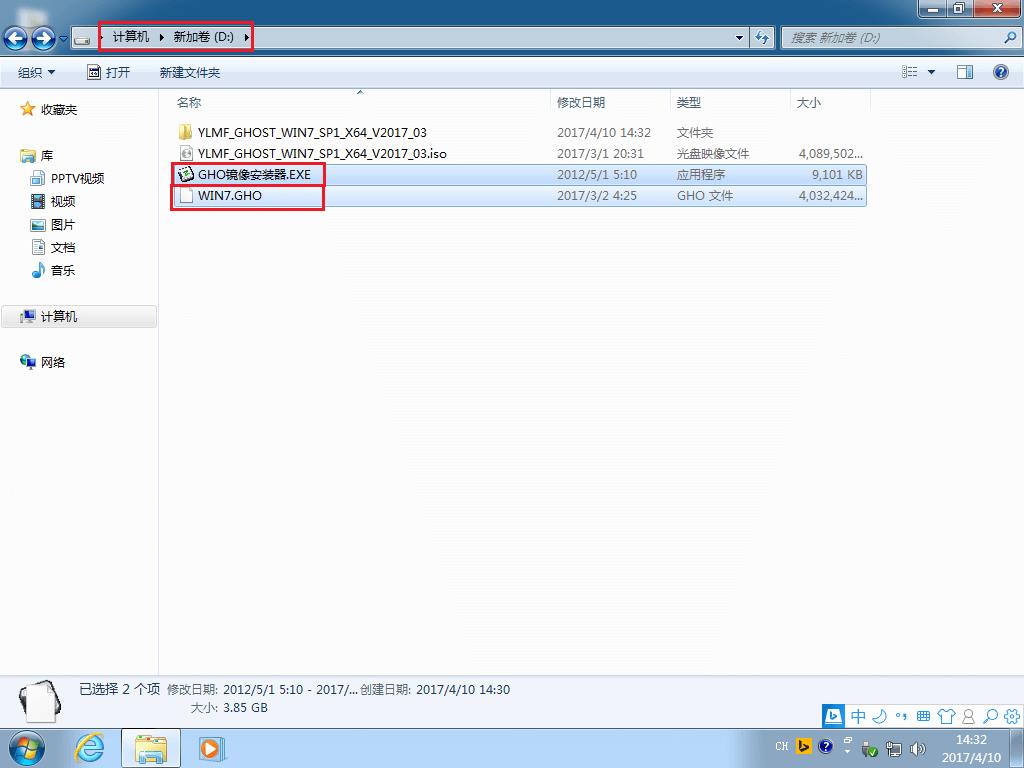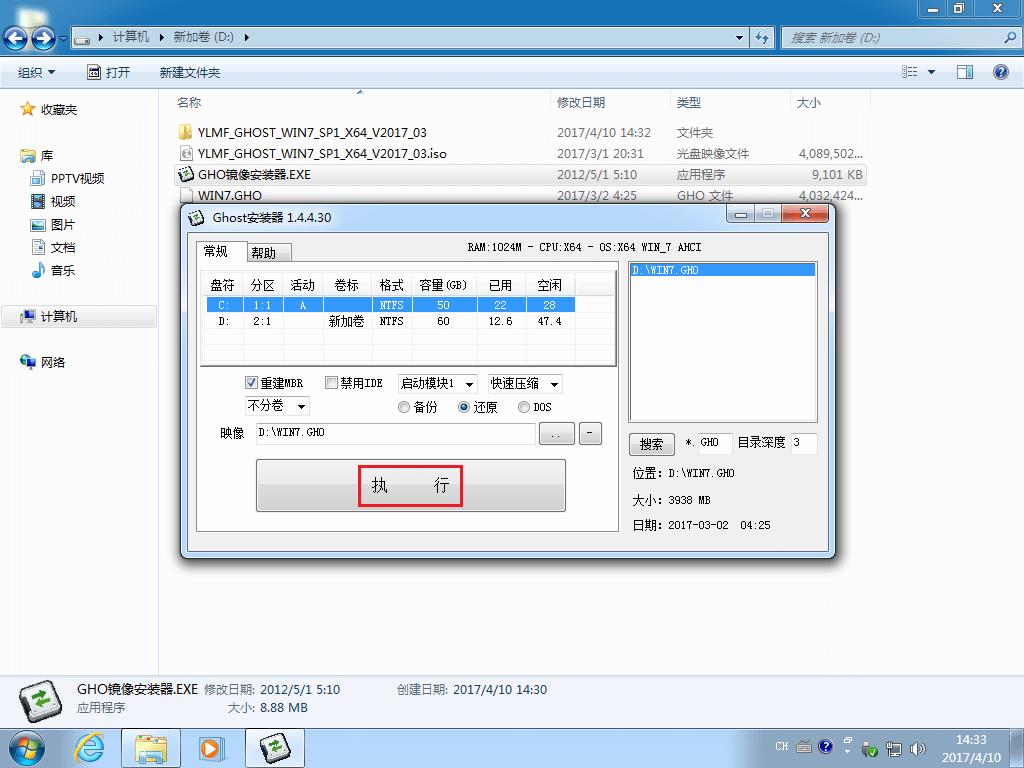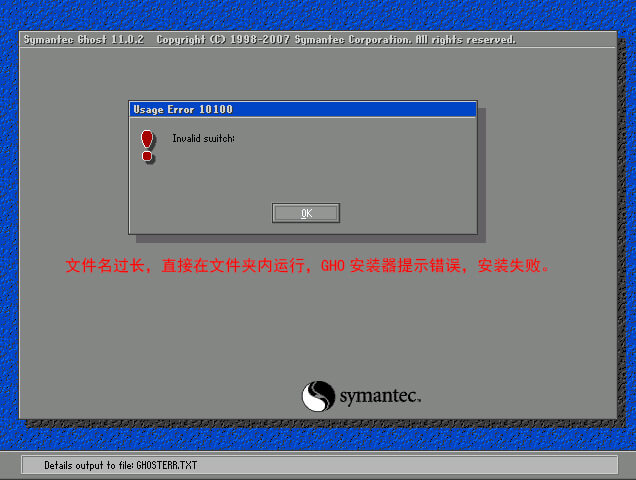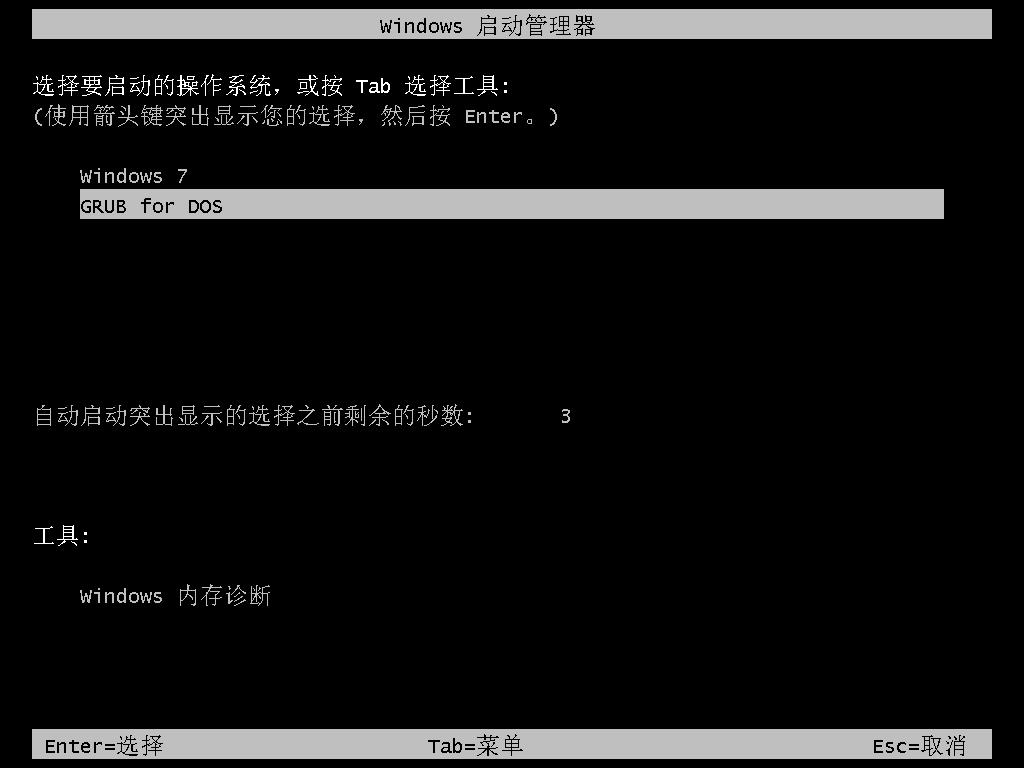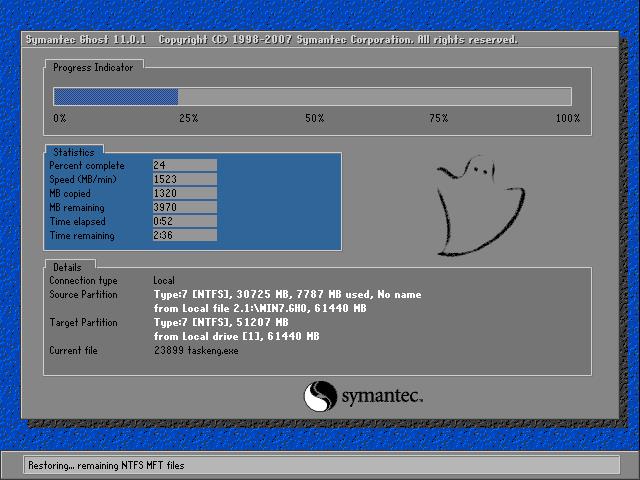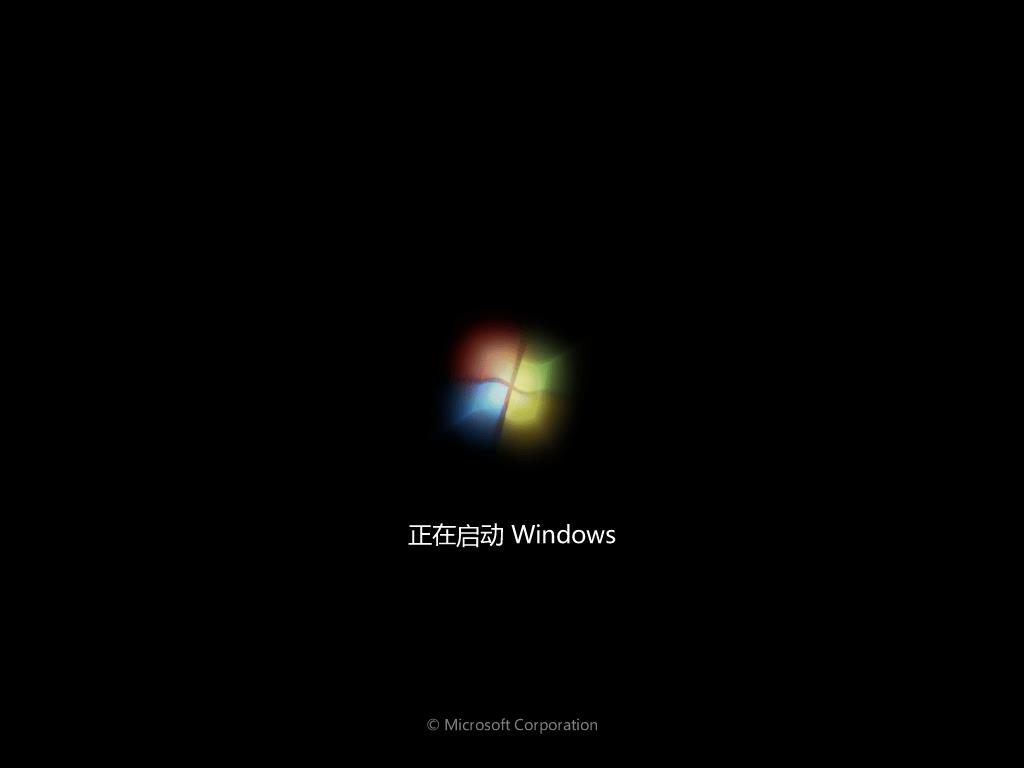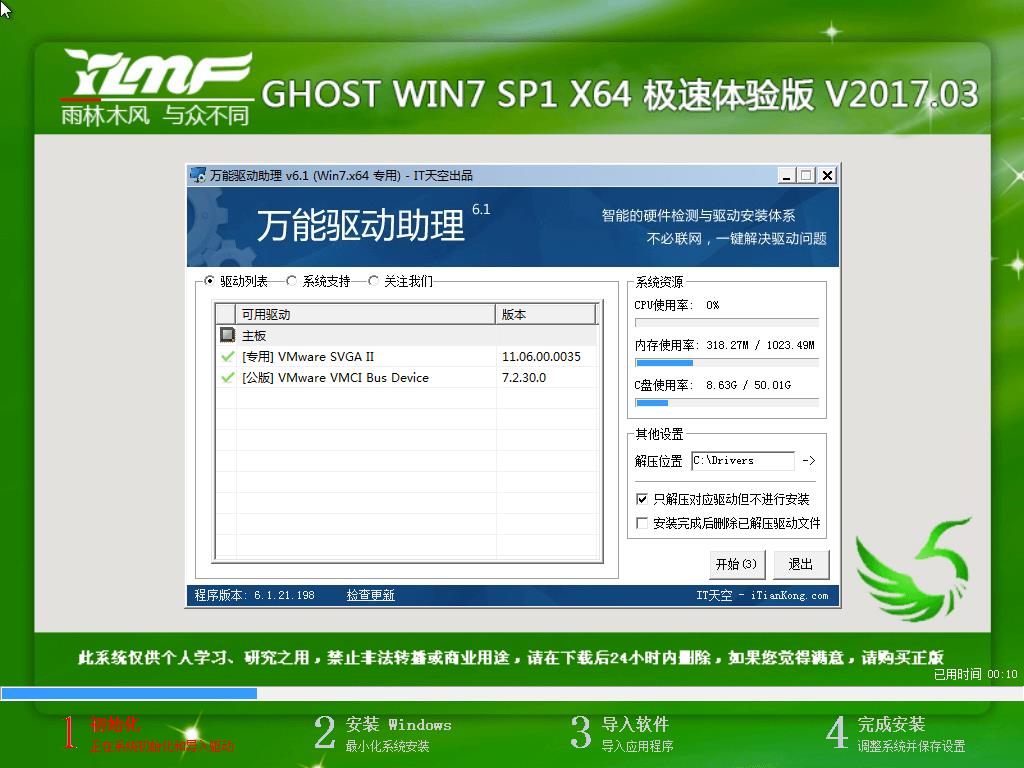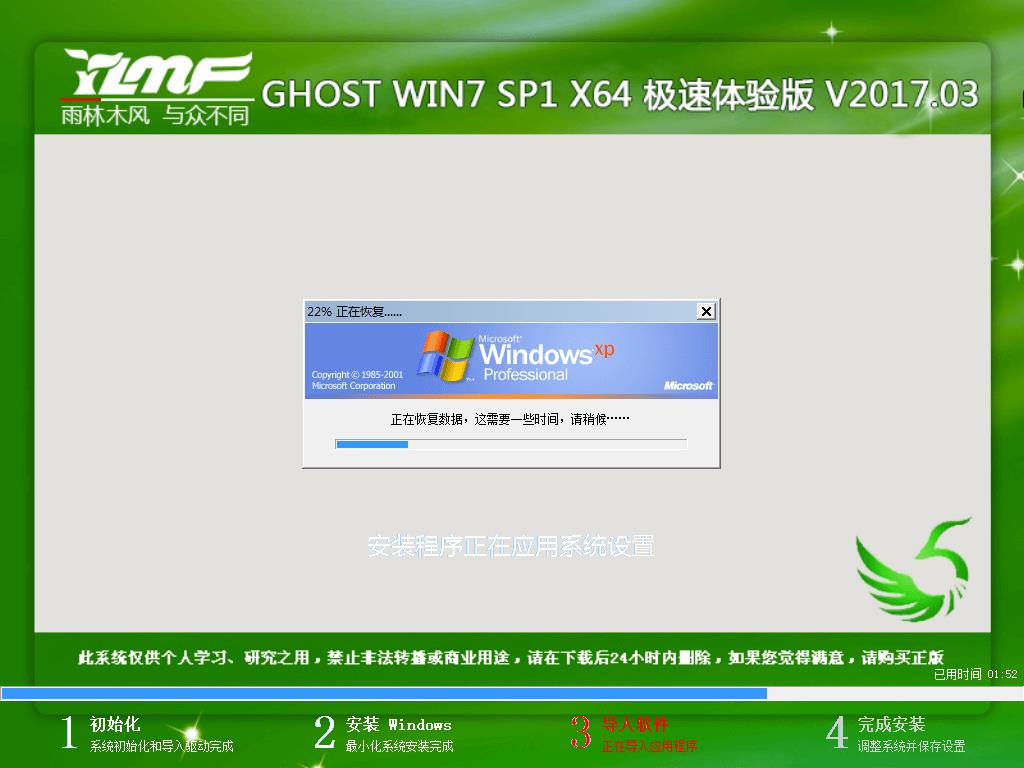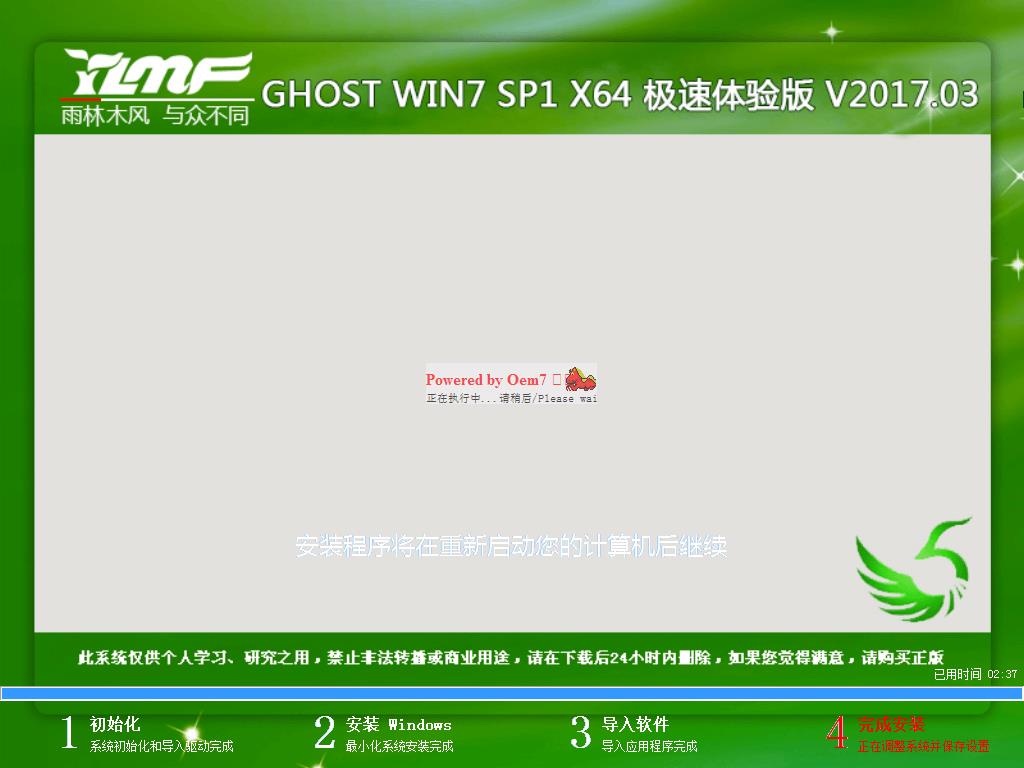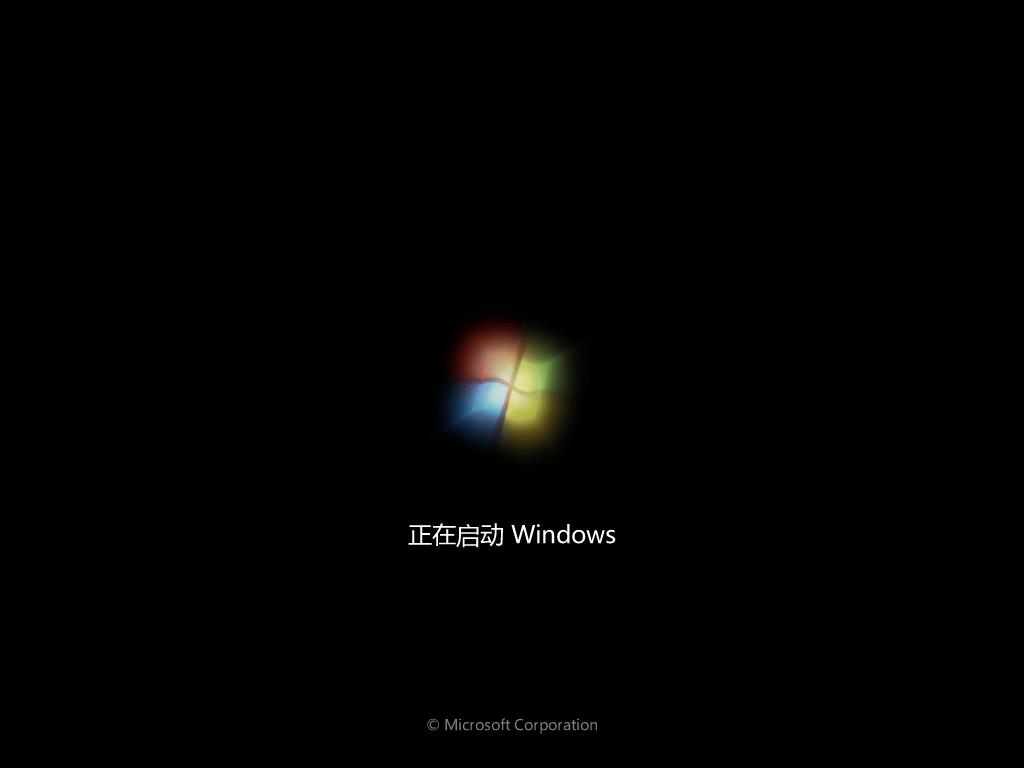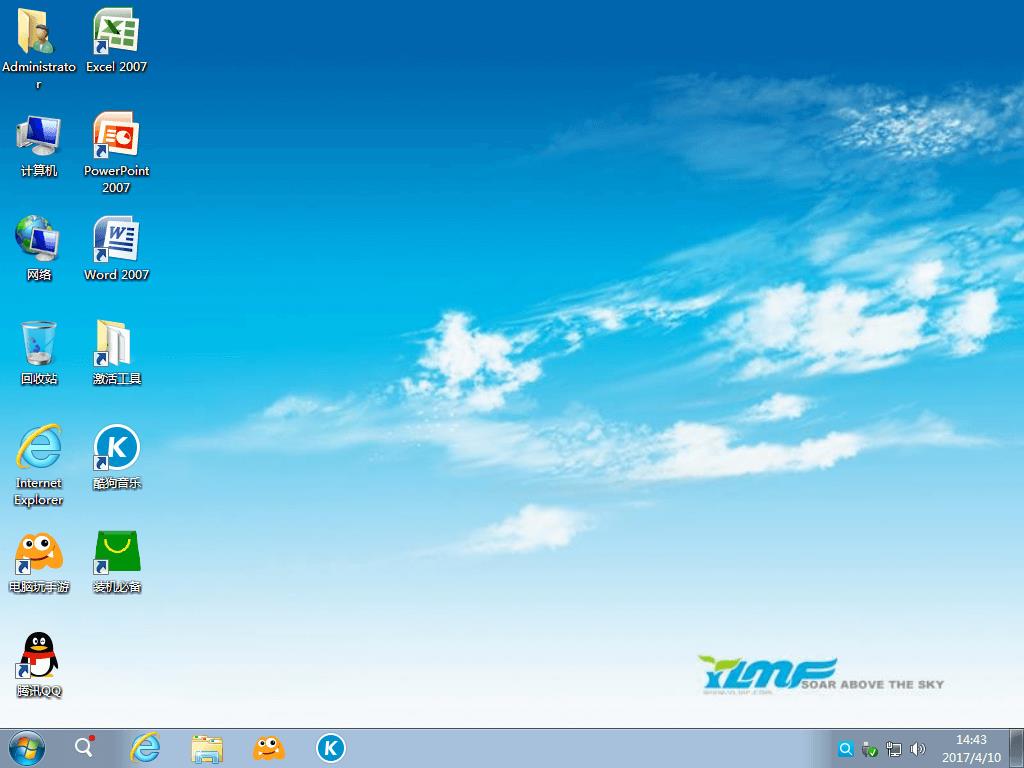硬盘装win7系统
发布时间:2024-06-14 文章来源:xp下载站 浏览: 25
| Windows在个人计算机领域是普及度很高的操作系统,Windows操作系统是人使用计算机硬件沟通的平台,没有良好的人机操作性,就难以吸引广大用户使用。 没有U盘、没有光盘怎么安装Win7系统?最简单、最方便的就是用硬盘安装了。在保证能进入系统的前提下,本地硬盘安装Win7系统,能够让你快速体验新的Win7系统。 一、安装前准备1.保证能够正常进入系统; 二、安装步骤1、首先下载Ghost Win7系统镜像“YLMF_GHOST_WIN7_SP1_X64_V2016_08.iso”到本地硬盘上(这里下载在D盘上), 下载完打开文件所在目录,选择文件,用右键解压到YLMF_GHOST_WIN7_SP1_X64_V2016_08(建议用winrar);
2、把“WIN7.GHO”和“GHO镜像安装器(安装系统或硬盘安装)”两个文件剪切到磁盘根目录下,这里选择放在D盘里;
3、双击“GHO镜像安装器”,选择“C盘”(默认C盘为系统磁盘),点击执行,如图所示:
提示一:在执行安装前要把360等杀毒软件关闭,否则无法正常安装。(若360杀毒软件开启,会提示有毒,下载的Ghost Win7系统镜像的软件都是安全无毒的,用户可放心使用。) 提示二:为什么不直接在文件夹内执行?因为文件夹命名过长,有时候会导致安装失败,如下图所示。(若用户想在文件夹内直接执行,可把文件夹重新命名,例如命名为“Win7”等。)
4、选择“执行后”电脑会自动重启,格式化C盘,还原数据;
5、数据还原之后,自动重启,进入系统安装界面;
6、驱动程序安装完成之后,再次重启,进入全新的Win7系统界面;
进入Win7桌面,这样本地硬盘安装Win7系统的步骤就完成了。 Windows操作系统的大量应用软件为客户提供了方便。 |
本文章关键词: 硬盘装win7系统
相关文章
本类教程排行
系统热门教程
本热门系统总排行