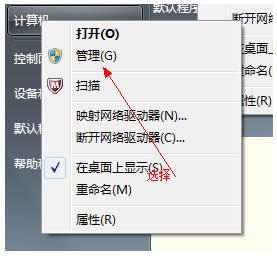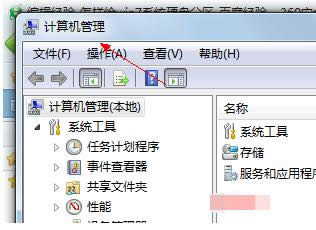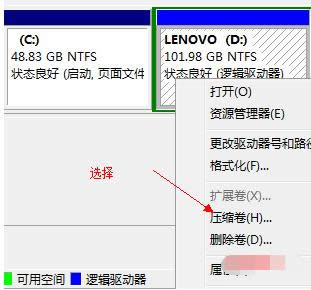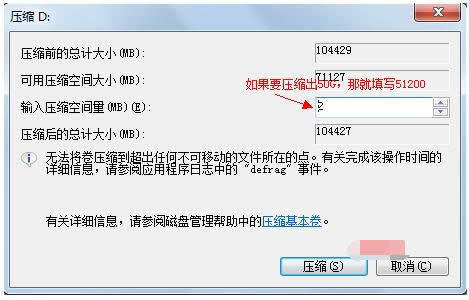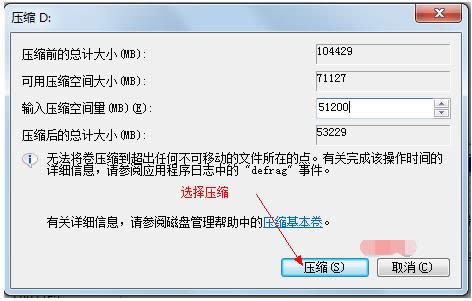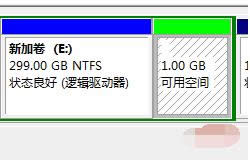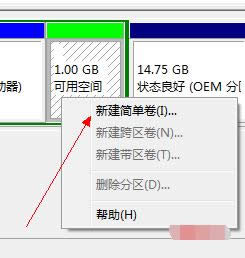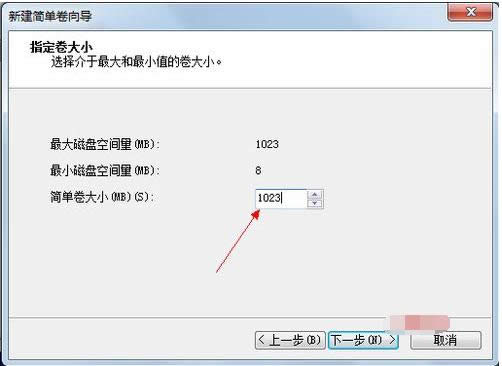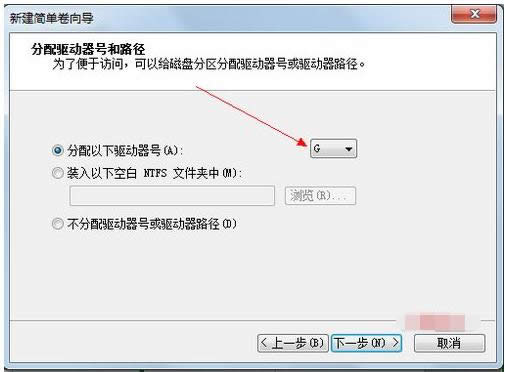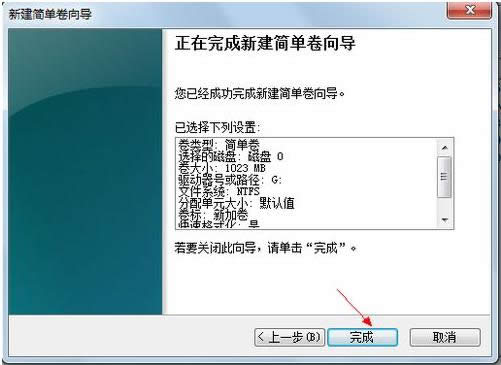本文教您如何给系统磁盘分区?
发布时间:2019-01-18 文章来源:xp下载站 浏览: 78
|
Windows 7,中文名称视窗7,是由微软公司(Microsoft)开发的操作系统,内核版本号为Windows NT 6.1。Windows 7可供家庭及商业工作环境:笔记本电脑 、平板电脑 、多媒体中心等使用。和同为NT6成员的Windows Vista一脉相承,Windows 7继承了包括Aero风格等多项功能,并且在此基础上增添了些许功能。 我相信很多网友都没有对自己电脑上的硬盘进行分区吧,如果你要把你硬盘容量分配合适的话,以便更好的分类保存文件,那该怎么操作呢?下面与大家分享下系统硬盘如何分区。 对于重新安装系统的朋友,很多时候对系统默认的分区不太满意不知道如何重新系统分区?今天小编就为大家带来了系统分区的图文教程,小伙伴再也不用担心电脑上只有一个盘而烦恼了,下面我们一起来看吧。 以下是如何给系统磁盘分区的图文教程: 1、鼠标右击“计算机”选项,如下图:
分区图解详情-1 2、在弹出的列表中选择“管理”标签,如下图:
系统分区图解详情-2 3、打开“计算机管理”窗口,如下图:
系统分区图解详情-3 4、选择“磁盘”》》“存储管理”,打开“磁盘管理”页面,如下图:
系统图解详情-4
分区图解详情-5 5、右键单击选择要压缩的磁盘(本例选择D盘),快捷方式选择“压缩卷”,如下图:
系统分区图解详情-6 6、在输入压缩空间量(MB)里填写要压缩出的空间量,如果要压缩出50G,就填写50G*1024MB,如下图:
系统图解详情-7 7、选择"压缩"按钮,如下图:
磁盘图解详情-8 8、压缩后会发现多出一块 未分区磁盘(绿色分区),如下图:
磁盘图解详情-9 9、右键弹出快捷菜单选择“新建分区”,如下图:
磁盘图解详情-10 10、打开新建简单卷向导,一路下一步,在简单卷大小里填写要新建磁盘的大小,下一步,如下图:
分区图解详情-11 11、选择驱动器磁盘号,下一步,如下图:
系统图解详情-12 12、选择文件系统格式,然后在执行快速格式化前打钩,下一步,如下图:
系统图解详情-13 13、点击“完成”按钮,新建磁盘完成!!
分区图解详情-14 以上是如何给系统磁盘分区的图文教程。 Windows 7简化了许多设计,如快速最大化,窗口半屏显示,跳转列表(Jump List),系统故障快速修复等。Windows 7将会让搜索和使用信息更加简单,包括本地、网络和互联网搜索功能,直观的用户体验将更加高级,还会整合自动化应用程序提交和交叉程序数据透明性。 |
本文章关键词: 本文教您如何给系统磁盘分区?
相关文章
上一篇:本文教您word中罗马数字怎样打
本类教程排行
系统热门教程
本热门系统总排行