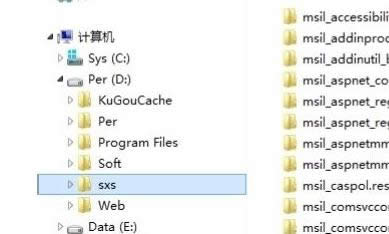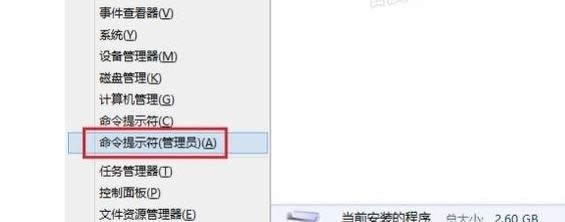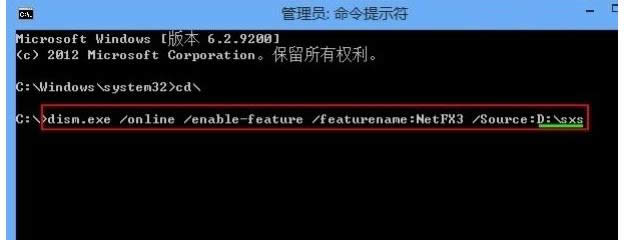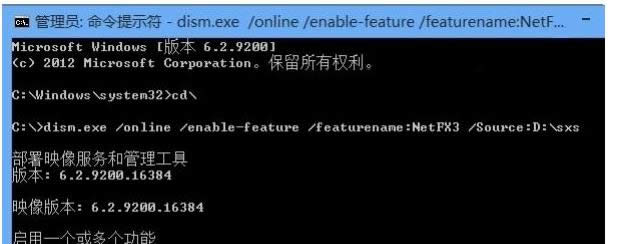教你Windows8系统中安装.net framework 3.5最详细图文步骤
发布时间:2021-05-10 文章来源:xp下载站 浏览: 55
|
Windows 8是美国微软开发的新一代操作系统,Windows 8共有4个发行版本,分别面向不同用户和设备。于2012年10月26日发布。微软在Windows 8操作系统上对界面做了相当大的调整。取消了经典主题以及Windows 7和Vista的Aero效果,加入了ModernUI,和Windows传统界面并存。同时Windows徽标大幅简化,以反映新的Modern UI风格。前身旗形标志转化成梯形。 我们在win8系统电脑的使用总,有小伙伴在安装.net framework 3.5的时候出现了错误,不知道怎么安装,而我却针对不同的系统我们有不同的版本,有小伙伴想要在win8系统中安装.net framework 3.5却不知道方法,今天小编就来给大家分享一下教你win8系统中安装.net framework 3.5最详细图文步骤。 具体的方法和详细的步骤如下: 1、准备好win8安装包中的sxs文件夹并记住其路径;
2、按下“Win + X”快捷键打开快捷菜单,或者右键点击“开始”按钮也可以打开,在菜单中选择“命令提示符(管理员)”;
3、然后输入命令“dism.exe /online /enable-feature /featurename:NetFX3/Source:d:\sources\sxs”,其中“d:\sources\sxs”就是要大家记住的“SXS”文件夹路径;
4、确认命令无误后按下回车,稍等就可以开始离线安装了;
5、当进程显示到100%时后还需要稍等一会,出现“操作成功完成”后说明.net framework3.5离线安装完成了
6、此后控制面板中的.net framework3.5程序已经打勾,一些程序可正常安装了,也不会再弹出.net framework3.5安装提示了;
7、此外,大家也可以选择使用离线安装包来安装。
在win8中安装的时候可以按照小编的分享教你win8系统中安装.net framework 3.5最详细图文步骤来按照步骤安装,以上就是小编的分享,希望本次教程对你有帮助。 Windows 8是对云计算、智能移动设备、自然人机交互等新技术新概念的全面融合,也是“三屏一云”战略的一个重要环节。Windows 8提供了一个跨越电脑、笔记本电脑、平板电脑和智能手机的统一平台。 |
相关文章
本类教程排行
系统热门教程
本热门系统总排行