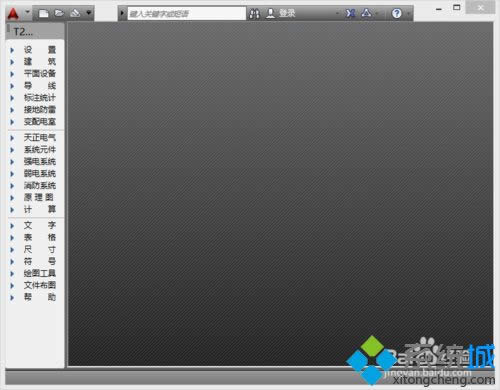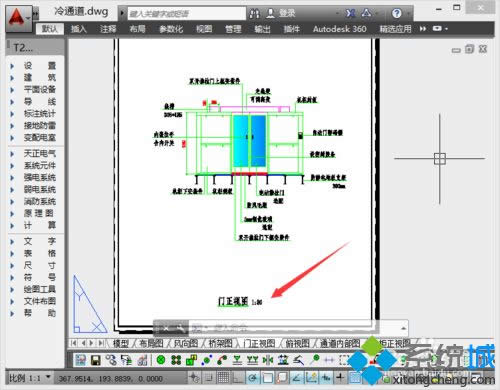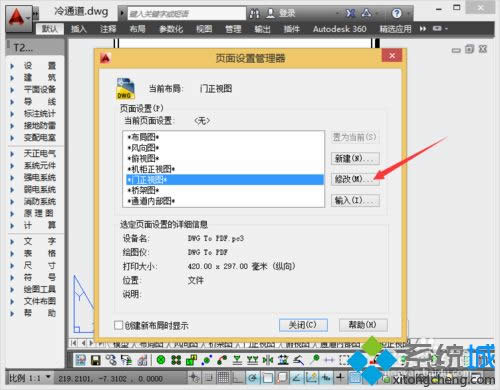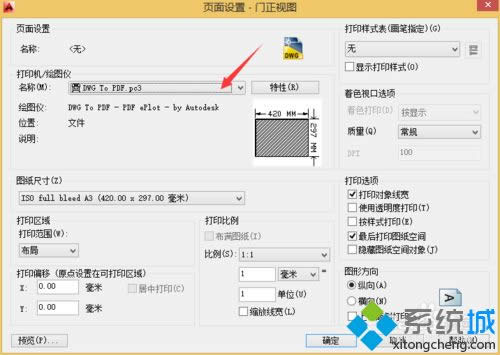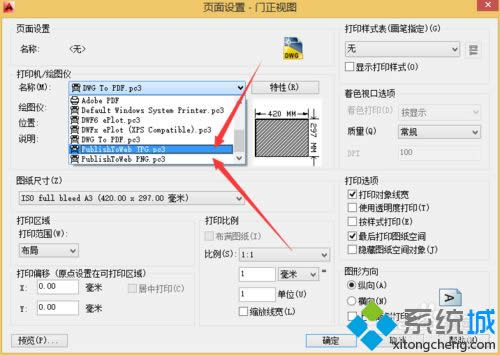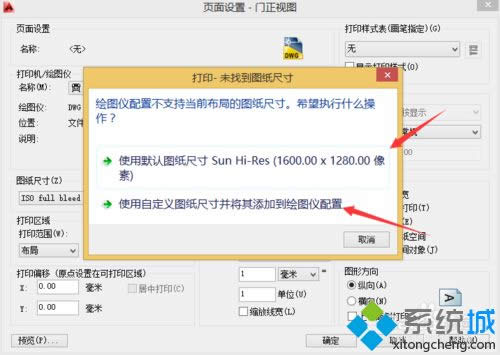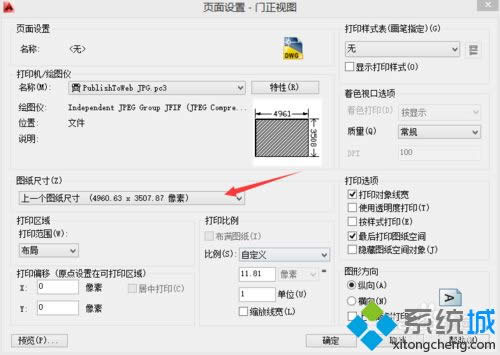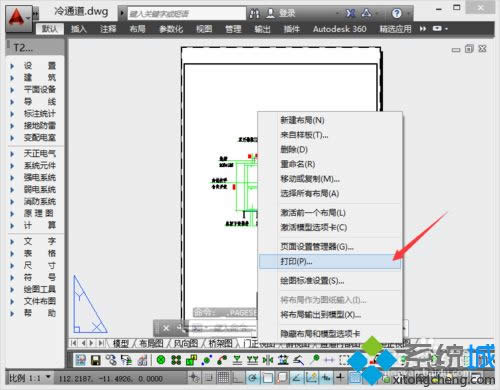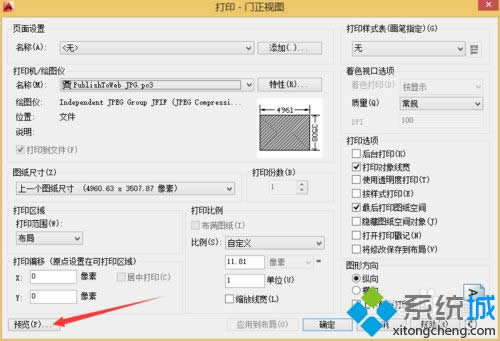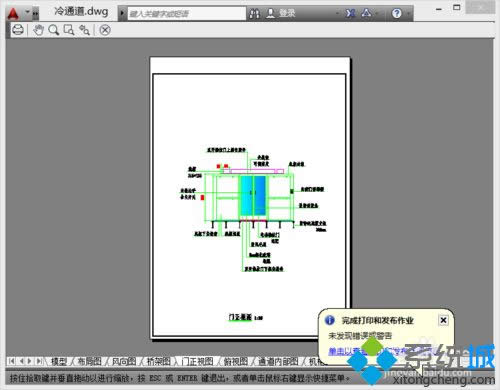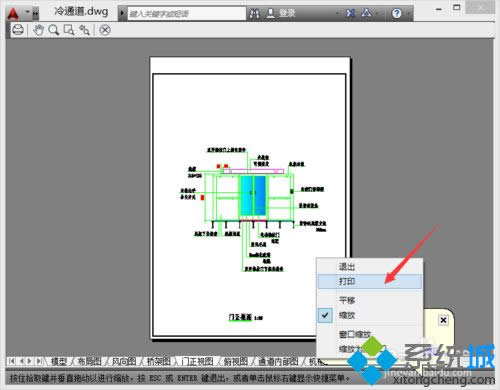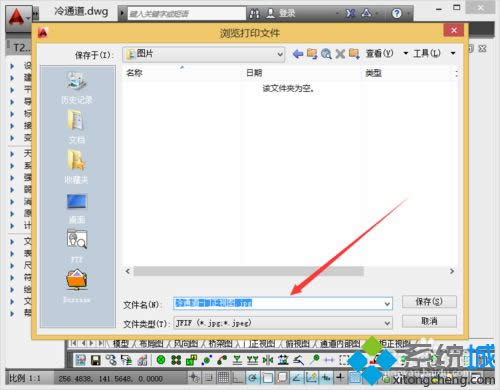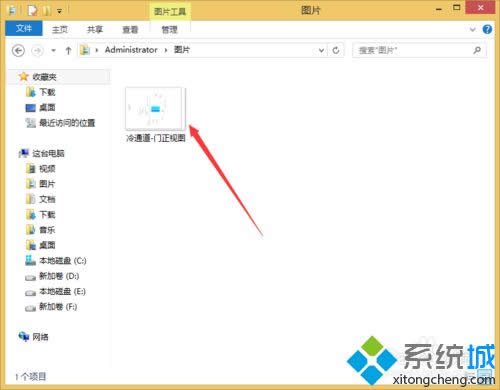Windows8系统将dwg转换为jpg文件的详细步骤
发布时间:2021-06-21 文章来源:xp下载站 浏览: 39
|
Windows 8是美国微软开发的新一代操作系统,Windows 8共有4个发行版本,分别面向不同用户和设备。于2012年10月26日发布。微软在Windows 8操作系统上对界面做了相当大的调整。取消了经典主题以及Windows 7和Vista的Aero效果,加入了ModernUI,和Windows传统界面并存。同时Windows徽标大幅简化,以反映新的Modern UI风格。前身旗形标志转化成梯形。 雨林木风win8系统接收到一个dwg文件,但是电脑中没有安装cad软件,所以没办法查看dwg文件,怎么办呢?我们需要将dwg转换为jpg或pdf文件,方便我们查看和审阅。接下去一起看看win8系统将dwg转换为jpg文件的详细步骤。 具体方法如下: 1、打开autocad 2014软件;
2、打开要转换成jpg的文件;
3、在布局选项卡上单击右键,选择菜单中的【页面设置管理器】;
4、在弹出的窗口中选择【修改】按钮;
5、点击【打印机/绘图仪】选项;
6、在弹出的下拉菜单中可以选择【publishtoweb jpg.pc3】,也可以选择【publishtoweb png.pc3】,两个都是图片格式,分别输出jpg图片和png图片;
7、弹出提示对话框,让选择图片的尺寸大小;
8、本例以自定义图纸尺寸为主,选择好后点击【确定】按钮;
9、依次关闭相应对话框,直到返回到cad界面;
10、返回cad布局界面后,单击右键,弹出的菜单中选择【打印】按钮;
11、在弹出的对话框中点击【预览】按钮,也可以直接选择打印;
12、弹出预览界面,可以用鼠标的滚轮放大或缩小查看;
13、确定没问题后,点击右键,选择【打印】按钮;
14、弹出保存对话框,可以看到要保存文件的后缀名是jpg;
15、选择好位置后,点击【保存】按钮,可以在文件夹中看到已经保存的文件;
16、打开已经保存的图片,可以看到跟dwg文件一样。
以上win8系统将dwg转换为jpg文件的详细步骤,虽然步骤比较繁多,但是只要参考步骤操作即可完成。 Windows 8是对云计算、智能移动设备、自然人机交互等新技术新概念的全面融合,也是“三屏一云”战略的一个重要环节。Windows 8提供了一个跨越电脑、笔记本电脑、平板电脑和智能手机的统一平台。 |
本文章关键词: win8系统将dwg转换为jpg文件的详细步骤-系统城
相关文章
本类教程排行
系统热门教程
本热门系统总排行