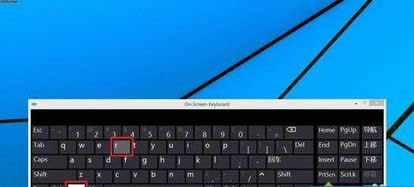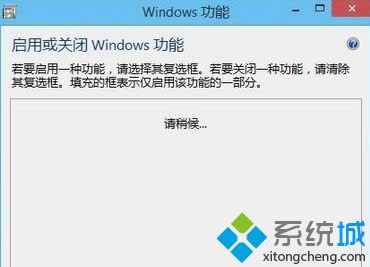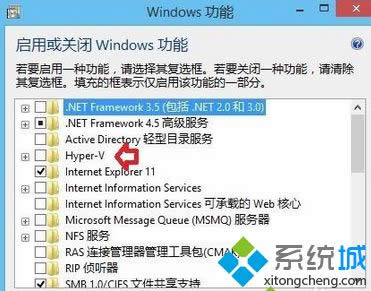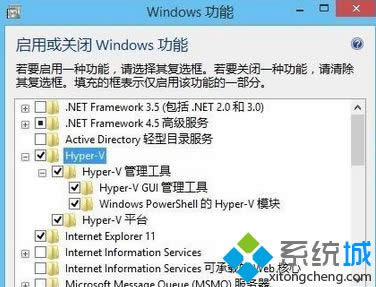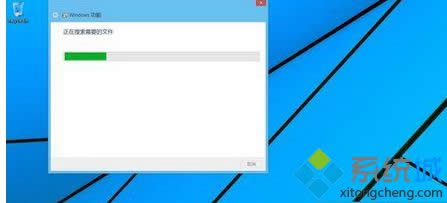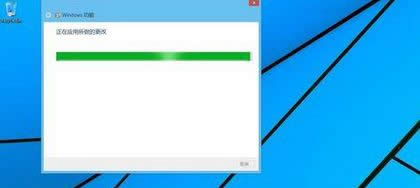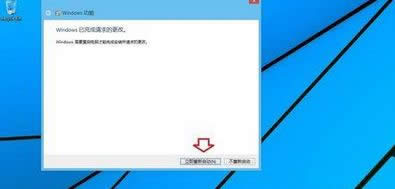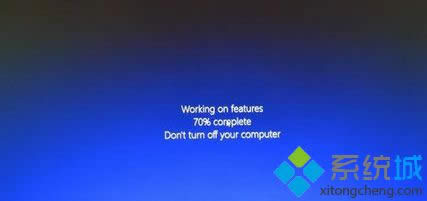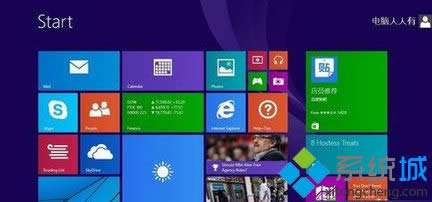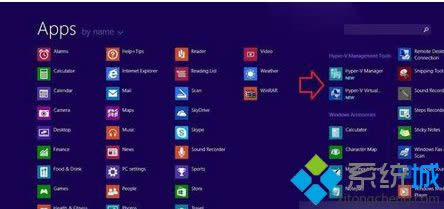Windows8系统上安装虚拟机的办法(图文)
发布时间:2021-12-15 文章来源:xp下载站 浏览: 32
|
Windows 8是美国微软开发的新一代操作系统,Windows 8共有4个发行版本,分别面向不同用户和设备。于2012年10月26日发布。微软在Windows 8操作系统上对界面做了相当大的调整。取消了经典主题以及Windows 7和Vista的Aero效果,加入了ModernUI,和Windows传统界面并存。同时Windows徽标大幅简化,以反映新的Modern UI风格。前身旗形标志转化成梯形。 本教程小编和大家分享win8系统上安装虚拟机的方法,相信很多新手用户都不知道如何在win8系统上安装虚拟机吧?其实win8系统上安装虚拟机的方法很简单,只要简简单单的几个步骤即可。所以接下来教程和大家分享win8系统上安装虚拟机的方法。 解决方法如下: 1、使用Windows+R组合键,调出运行;
2、在运行的框中输入:OptionalFeatures.exe →确定打开Windows功能; 3、初次打开,可能会加载稍慢,请稍后;
4、打开之后, Hyper-V 选项的确是没有勾选,也就是说,系统中有此功能,尚未加载;
5、再点击加号,查看明细,底下还有一些功能;
6、全部勾选→确定;
7、此时,会有一个搜索的动作……
8、只要操作系统中文件不受损,就会搜索到,正在应用所做的更改安装;
9、安装完毕,会有一个重启的提示,保存好用户的程序,重启电脑;
10、关机重启计算机之后,会有一个加载的操作,到30%之后,还会自动重启计算机;
11、然后再加载剩余部分,直至登录Windows 8.1操作系统,才算完成整个加载操作过程;
12、进入Metro 用户界面(也称磁贴界面)的左下方的向下的箭头▼;
13、右边的Hyper-V项目赫然在目;
14、点击打开虚拟机。 本教程教程步骤就是win8系统上安装虚拟机的方法,操作方法也非常简单,有此需要的朋友可以动手尝试安装下虚拟机。 Windows 8是对云计算、智能移动设备、自然人机交互等新技术新概念的全面融合,也是“三屏一云”战略的一个重要环节。Windows 8提供了一个跨越电脑、笔记本电脑、平板电脑和智能手机的统一平台。 |
本文章关键词: win8系统上安装虚拟机的办法(图文)
相关文章
本类教程排行
系统热门教程
本热门系统总排行