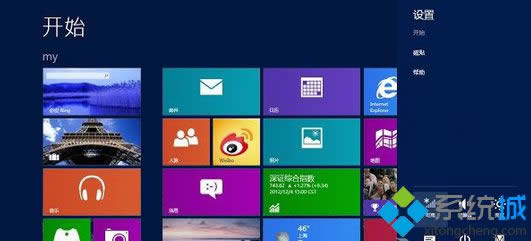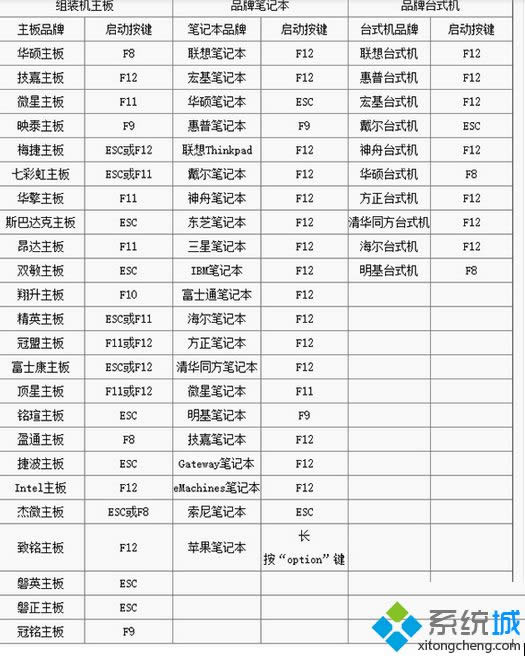Windows8设置BIOS以U盘打开为首打开项的3种办法
发布时间:2022-01-06 文章来源:xp下载站 浏览: 61
|
Windows 8是美国微软开发的新一代操作系统,Windows 8共有4个发行版本,分别面向不同用户和设备。于2012年10月26日发布。微软在Windows 8操作系统上对界面做了相当大的调整。取消了经典主题以及Windows 7和Vista的Aero效果,加入了ModernUI,和Windows传统界面并存。同时Windows徽标大幅简化,以反映新的Modern UI风格。前身旗形标志转化成梯形。 Windows 8是美国微软开发的新一代操作系统,Windows 8共有4个发行版本,分别面向不同用户和设备。于2012年10月26日发布。微软在Windows 8操作系统上对界面做了相当大的调整。取消了经典主题以及Windows 7和Vista的Aero效果,加入了ModernUI,和Windows传统界面并存。同时Windows徽标大幅简化,以反映新的Modern UI风格。前身旗形标志转化成梯形。 很多用户都知道XP/Win7操作系统进入BIOS的方法,都有对应的快捷键进入BIOS。但是这些快捷键启动BIOS的方式并不适合Win8系统,这是因为Win8系统默认的启动模式是微软植入的另一项新技术,名为混合启动(HYBRID BOOT)技术。Win8正常开机都是热启动,没有快捷键进入BIOS设置界面。那么Win8如何设置BIOS以U盘启动为第一启动项,下面小编告诉大家具体设置方法。 方法一: 1、从windows8系统依次“电脑设置”→“高级启动”中重启后进入BIOS设置的界面; 2、当进入Win8系统桌面后,手指从屏幕右侧向中间滑动或者直接按“Win+I”快捷组合键打开Win8系统的超级按钮“Charm栏”;
3、然后点击“更改电脑设置”,再依次进入“电脑设置” - “常规”,最底下有个高级启动的功能,激活立即重启按钮,当电脑重启后; 4、我们就可以看到“选择一个选项”界面,然后选择“疑难解答”,再看到三个选项,我们点击最底下的“高级选项”; 5、接下来我们就可以看到“UEFI固件设置” - 这个UEFI固件设置就是Intel推出的一种BIOS规范; 6、最后我们就可以开始重启电脑了,当电脑重启后,系统就会自动进入BIOS设置界面、
方法二: 1、可以通过修改电源选项进入BIOS设置界面; 2、试想:既然是HYBRID BOOT技术从中作梗,那么我们何不直接把它关闭了?只要我们关闭了HYBRID BOOT技术就可以进入BIOS了; 3、具体操作:鼠标左或右键点击桌面右下角电源图标,然后进入电源选项,再点击“唤醒时需要密码”,大家看下页面底部的设置是不是没了?当然这种更改方式不能直接更改,需要点击以下页面顶部的“更改当前不可用的设置”后方可进行更改。 方法三: 1、我们还可以通过强制关机进入BIOS设置; 2、所谓的强制关机就是我们直接用手指按住电脑主机上的开机的电源按钮6秒左右,强制把电脑关机!此方法U启动小编曾经尝试过一次; 3、设置U盘为第一启动项: 当我们进入BIOS设置以后,找到Legacy和UEFI选项,然后选择Legacy进入U盘启动即可! 下图:各品牌在正常情况下启动项的快捷键
以上便是Win8进入BIOS的方式和设置U盘为第一启动项的详细讲解,希望上述教程内容能够帮助到大家。 Windows 8是对云计算、智能移动设备、自然人机交互等新技术新概念的全面融合,也是“三屏一云”战略的一个重要环节。Windows 8提供了一个跨越电脑、笔记本电脑、平板电脑和智能手机的统一平台。 Windows 8是对云计算、智能移动设备、自然人机交互等新技术新概念的全面融合,也是“三屏一云”战略的一个重要环节。Windows 8提供了一个跨越电脑、笔记本电脑、平板电脑和智能手机的统一平台。 |