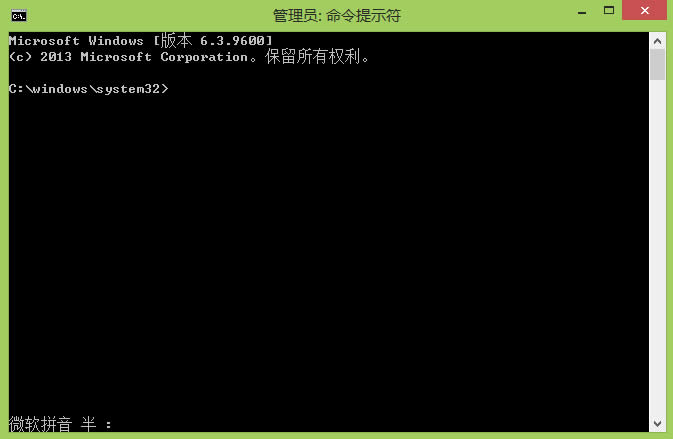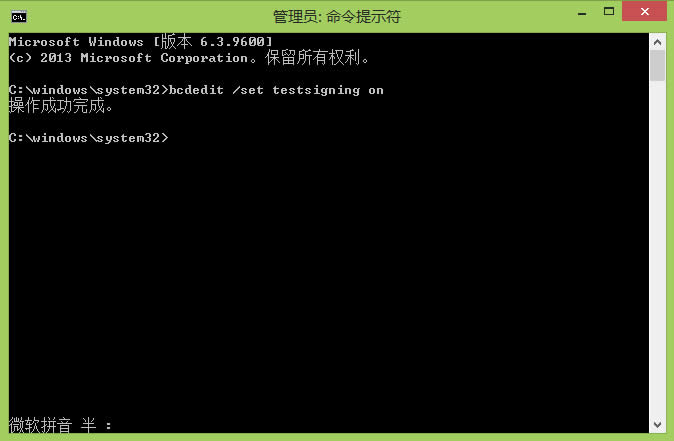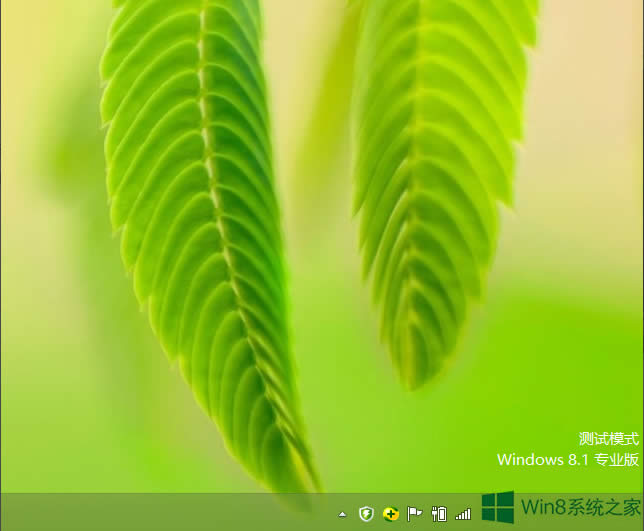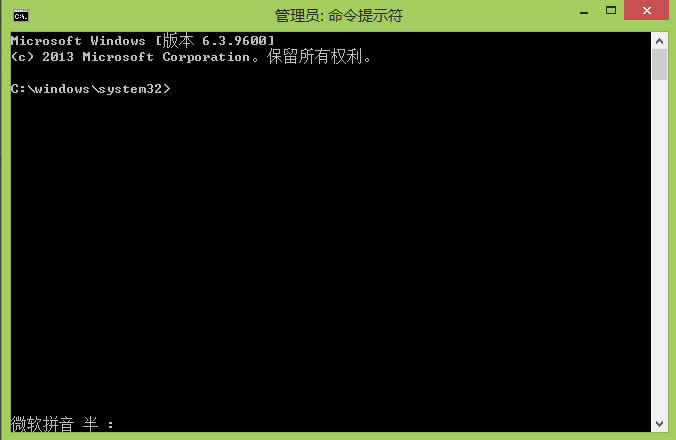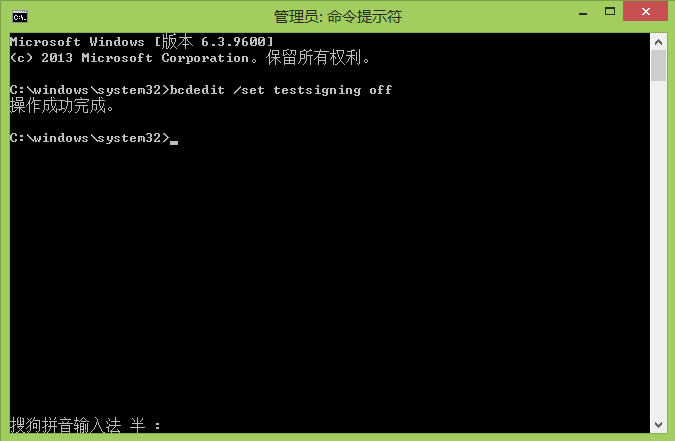Windows8.1测试模式怎样打开?
发布时间:2019-10-05 文章来源:xp下载站 浏览: 105
|
Windows 8是美国微软开发的新一代操作系统,Windows 8共有4个发行版本,分别面向不同用户和设备。于2012年10月26日发布。微软在Windows 8操作系统上对界面做了相当大的调整。取消了经典主题以及Windows 7和Vista的Aero效果,加入了ModernUI,和Windows传统界面并存。同时Windows徽标大幅简化,以反映新的Modern UI风格。前身旗形标志转化成梯形。 我们知道驱动对于电脑来说是很重要的,因此有时候我们电脑出现问题了,就要测试一下驱动,想要测试驱动必须开启系统的测试模式,不少用户不知道Windows8.1测试模式怎么开启?其实这个问题很简单,如果你不知道的话,那就看看以下教程吧! 打开测试模式的方法: 1、右键Windows8.1系统开始菜单,选择“命令行提示符(管理员)”。
2、在“命令行提示符”输入“bcdedit /set testsigning on”回车,然后命令行提示符会显示“操作成功完成”,就可以打开Windows测试模式了。
3、重启电脑后,你会发现桌面右下角的出现了“测试模式”的水印。
关闭测试模式的方法: 1、右键Windows8.1系统开始菜单,选择“命令行提示符(管理员)”。
2、在“命令行提示符”输入“bcdedit /set testsigning off”回车,然后命令行提示符会显示“操作成功完成”,就可以关闭Windows测试模式了。
3、重启电脑后,你会发现桌面右下角的“测试模式”水印不见了。 以上就是Windows8.1测试模式开启的方法了,方法很简单,我们只需要打开命令行提示符(管理员),之后输入bcdedit /set testsigning on,最后回车重启电脑即可进入测试模式。 Windows 8是对云计算、智能移动设备、自然人机交互等新技术新概念的全面融合,也是“三屏一云”战略的一个重要环节。Windows 8提供了一个跨越电脑、笔记本电脑、平板电脑和智能手机的统一平台。 |
本文章关键词: Windows8.1测试模式怎样打开?
相关文章
上一篇:Win8.1怎样安装像素鸟?
本类教程排行
系统热门教程
本热门系统总排行