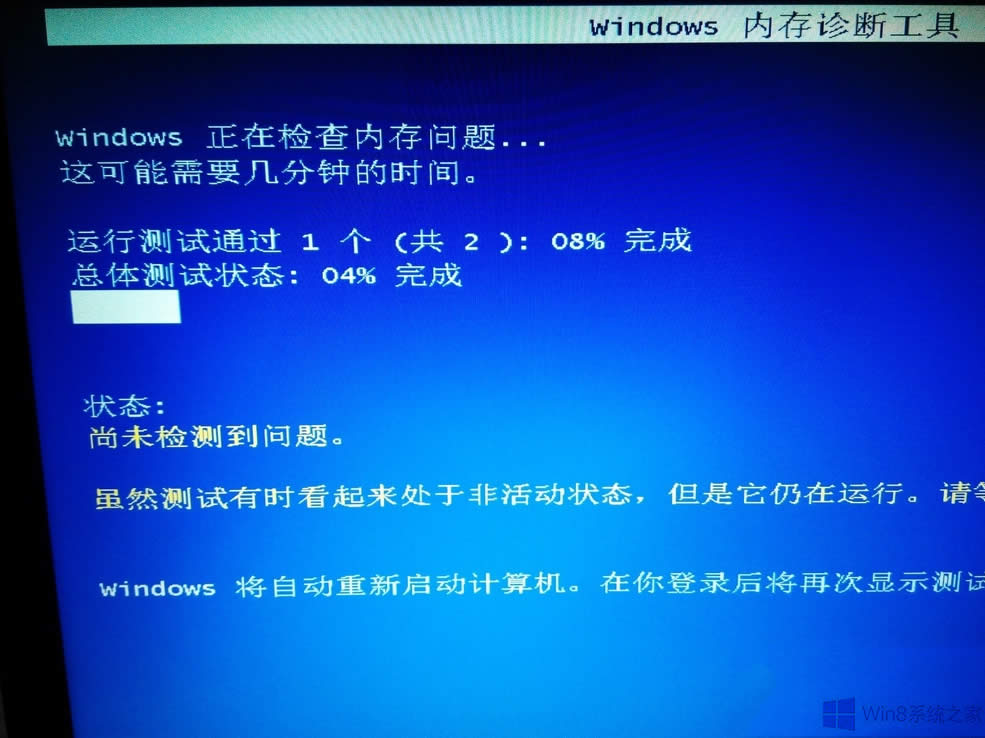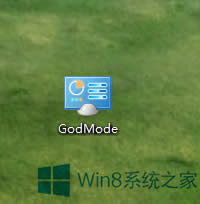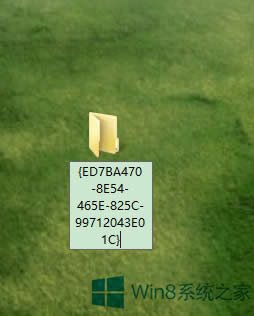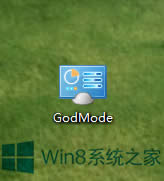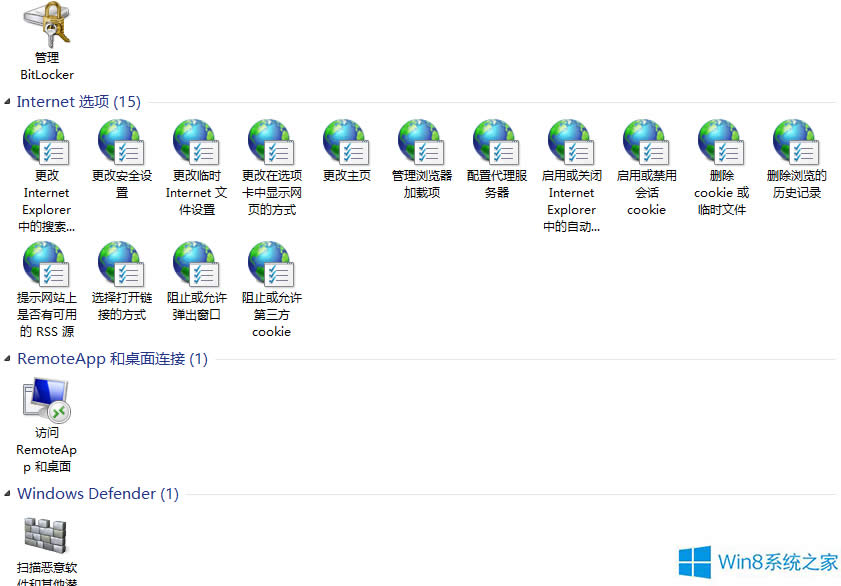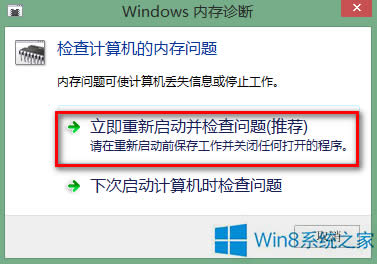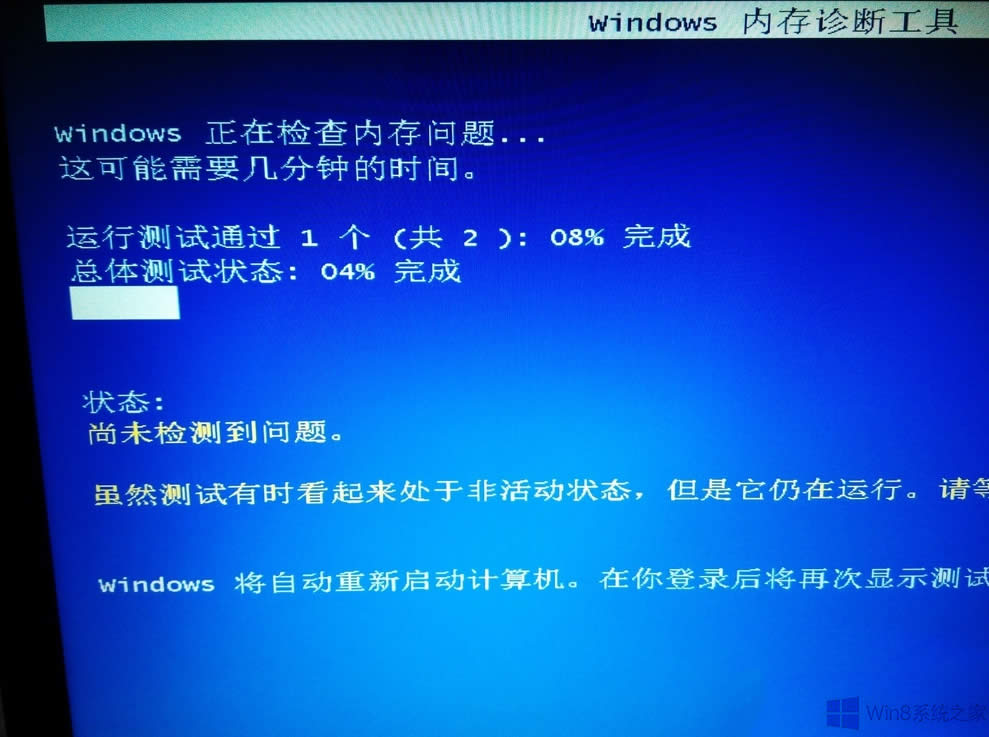Windows8.1怎样进行内存检测?
发布时间:2020-01-06 文章来源:xp下载站 浏览: 66
|
Windows 8是美国微软开发的新一代操作系统,Windows 8共有4个发行版本,分别面向不同用户和设备。于2012年10月26日发布。微软在Windows 8操作系统上对界面做了相当大的调整。取消了经典主题以及Windows 7和Vista的Aero效果,加入了ModernUI,和Windows传统界面并存。同时Windows徽标大幅简化,以反映新的Modern UI风格。前身旗形标志转化成梯形。 Windows8.1系统用久了总是会出现这样或者那样的问题,因此我们就必须每隔一段时间对其内存、显卡等进行检测,但是不少用户不知道Windows8.1怎么进行内存检测?为此小编赶紧整理了以下文章来帮助大家。
方法/步骤: 一、开启上帝模式 1、在默认情况下,Windows8.1的许多功能并不对外展示。要想使用它的内存检测功能,我们需要首先开启“上帝模式”。
2、开启上帝模式的方法如下: 首先,在桌面上新建一个文件夹。
3、将这个文件夹重命名为GodMode.{ED7BA470-8E54-465E-825C-99712043E01C}。
4、这时,该文件夹就会变成“上帝模式”的图标。
二、启动内存检测 1、双击“上帝模式”图标进入。
2、在其中找到“诊断计算机的内存问题”,双击打开。
3、这时会弹出一个对话框,点击第一项“立即重新启动并检查问题(推荐)”,这时电脑便会自动重启。 注意,在点击之前,请先保存并关闭当前正在运行的程序,以免造成资料丢失。
4、系统重启之后,会自动进行内存检测,这期间无需人工干预,你只需要静静等待扫描完成即可。
注意事项: 重启系统前,请先保存好打开的文档和程序,以免数据丢失。 以上就是Windows8.1进行内存检测的方法了,很简单吧,当然为了我们的电脑系统能够用得久,大家还应该每隔一段时间对电脑进行其他一些内容的检测等。 Windows 8是对云计算、智能移动设备、自然人机交互等新技术新概念的全面融合,也是“三屏一云”战略的一个重要环节。Windows 8提供了一个跨越电脑、笔记本电脑、平板电脑和智能手机的统一平台。 |
本文章关键词: Windows8.1怎样进行内存检测?
相关文章
上一篇:Win8不能正常关机的处理办法
下一篇:Win8笔记本电池修正的办法
本类教程排行
系统热门教程
本热门系统总排行