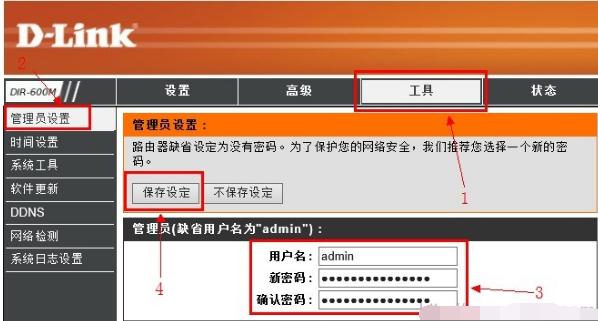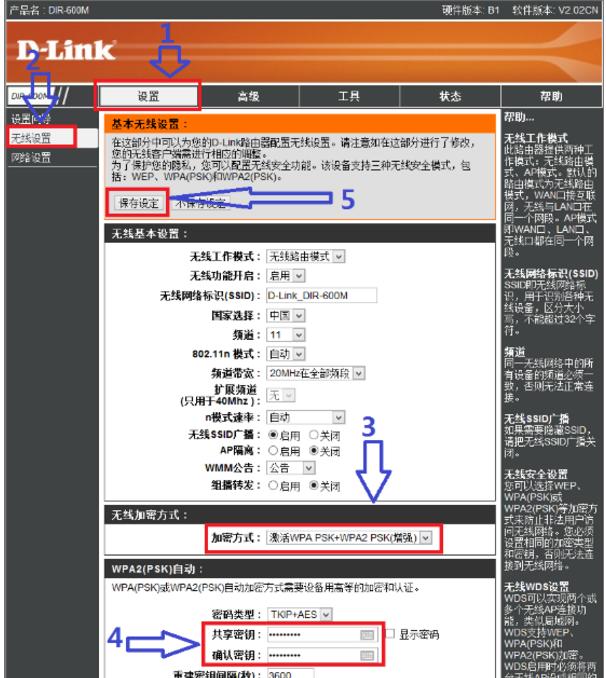dlink无线路由器怎么设置密码?
发布时间:2022-06-17 文章来源:xp下载站 浏览: 63
|
Windows 8是美国微软开发的新一代操作系统,Windows 8共有4个发行版本,分别面向不同用户和设备。于2012年10月26日发布。微软在Windows 8操作系统上对界面做了相当大的调整。取消了经典主题以及Windows 7和Vista的Aero效果,加入了ModernUI,和Windows传统界面并存。截止至2017年3月26日,Windows 8全球市场份额已达到2.51%。 系统教程9月4日讯 现如今无线设备越来越多,大家在办公场所、家里都会用到无线设备,这就涉及到了无线路由器怎么设置的问题,无线路由器的种类很多,但无线路由器设置方法也都大同小异,那dlink无线路由器怎么设置密码?下面,小编跟大家讲解dlink无线路由器设置密码的技巧。 许多人在购买路由器后不知道该如何设置,在接触dlink无线路由器配置方法的过程中,大家遇到了很多问题。和大众路由器一样,D-Link无线路由器的无线设置其实也非常的简单。d-link路由器怎么设置密码?下面,小编给大家分享dlink无线路由器设置密码的经验。 dlink无线路由器怎么设置密码 用空密码登录管理界面:在浏览器中公输入“http://192.168.0.1”并回车---->“用户名”后填admin,“密码”不填---->点击“确定”。
无线网络系统软件图解1 点击“工具”---->再点击“管理员设置”---->如需修改默认用户名,则在“用户名”后输入一个新的登录用户名---->在“新密码”后面输入一个登录密码---->在“确认密码”后面输入刚才的新密码---->点击上面的“保存设定”。
无线路由器系统软件图解2 无线密码设置 在dlink无线路由器的管理界面点击“设置”---->再点击“无线设置”. 在右侧找到“无线加密方式”选择“激活WPA PSK+WPA2 PSK自动(增强)”,下面会弹出“WPA2(PSK)自动 ”设置选项。 “WPA2(PSK)自动 ”下面的“共享密钥”后面输入无线网络的密码---->在“确认密钥”后再次输入刚才的密码。 回到页面的顶部点击“保存设定”.
路由器系统软件图解3 以上就是dlink无线路由器设置密码的流程。 Windows 8是对云计算、智能移动设备、自然人机交互等新技术新概念的全面融合,也是“三屏一云”战略的一个重要环节。Windows 8提供了一个跨越电脑、笔记本电脑、平板电脑和智能手机的统一平台。 |
相关文章
上一篇:怎么设置打印机共享?
下一篇:光纤猫怎么接无线路由器?