XAMPP-一个功能强大的建站集成软件包-XAMPP下载 v8.0.10.0官方版本
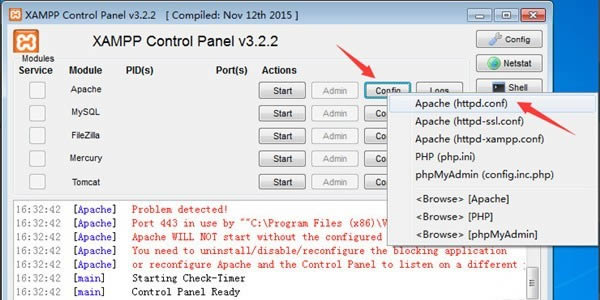
- 软件类型:网络软件
- 软件语言:简体中文
- 授权方式:免费软件
- 更新时间:2023-04-18
- 阅读次数:次
- 推荐星级:
- 运行环境:WinXP,Win7,Win10,Win11
xampp-建站集成软件包专门用来建设本地电脑的php运行环境,用来测试php网站代码,这款xampp官方版包括了最新版本的Apache+MySQL+PHP+PERL集成安装包。
支持多语言:英文、简体中文、繁体中文、韩文、俄文、日文等。
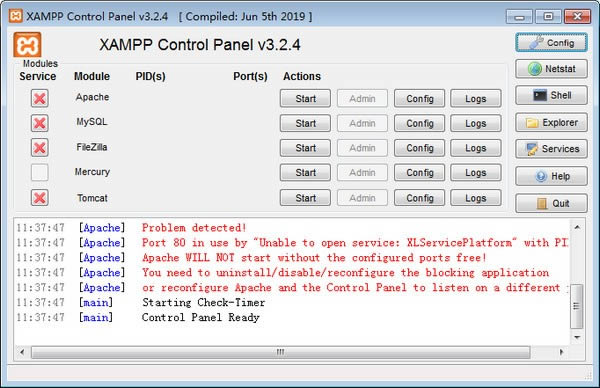
使用方法
如何安装XAMPP?
1、在本站下载最新版的XAMPP安装包,双击运行。
2、?当出现“Bitnami”安装界面之后,如果你的电脑中安装有杀毒软件,它会弹出一个询问框,告知“杀毒软件可能会拖慢安装程序的提示框”,不用管它,直接点击“Yes按钮”确定继续安装。
紧接着,安装程序又会弹出一个警告框,告知“系统启动用户账户控制功能时,会影响XAMPP的某些功能(由权限问题导致),因此不要将其安装到C:Program Files (x86)目录下”,记住这一要求后,直接点击“OK按钮”关闭警告框,继续执行安装;
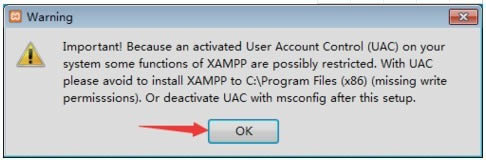
3、在出现的“XAMPP安装欢迎界面”中,直接点击“Next按钮”进入下一步
4、在弹出的“选择组件窗口”中,勾选左侧列表中的组件(全部安装),然后点击“Next按钮”进入下一步;
5、在出现的“Bitnami介绍窗口”中,去掉“Learn more about Bitnami for XAMPP”后面的勾(我对跳转到它们的主页不感兴趣),然后点击“Next按钮”进入下一步;
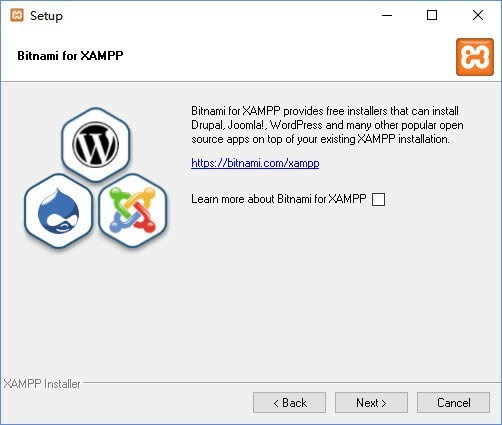
6、安心等待XAMPP安装
7、当XAMPP安装完毕后,如果开启了Windows防火墙,此刻会出现“Windows安全警报”,勾选“专用网络”和“公用网络”前的勾并点击“允许访问按钮”,允许“Apache HTTP Server”在这两种网络上通信;
8、在弹出的“完成安装窗口”中,勾选“Do you want to start the Control Panel Now?”前的勾(允许安装完毕后打开XAMPP的控制面板),然后点击“Finish按钮”完成安装;
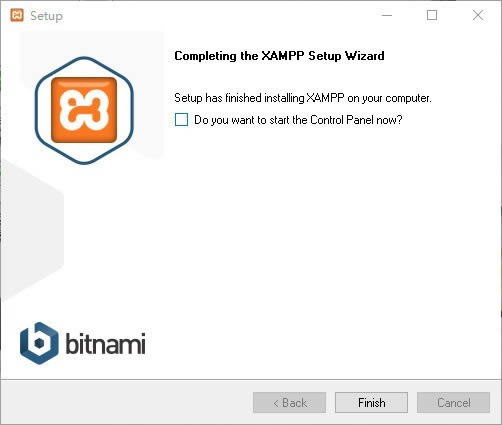
9、在弹出的“语言选择窗口”中,选择美国国旗,然后点击“Save按钮”,表示采用默认的美式英语重当界面语言;
xampp启动服务1、在出现的“XAMPP控制面板窗口”中Service一列的单选框略有不同,“X”表示相应组件还没有设为Windows系统服务;“空白”表示没有安装该组件;此外还有“√”,表示该组件已经安装成为Windows系统服务,可以start。
2、在出现的“XAMPP控制面板窗口”中,点击“Apache”同行的“Config按钮”,然后选择“Apache (httpd.conf)”,打开http的配置文件;
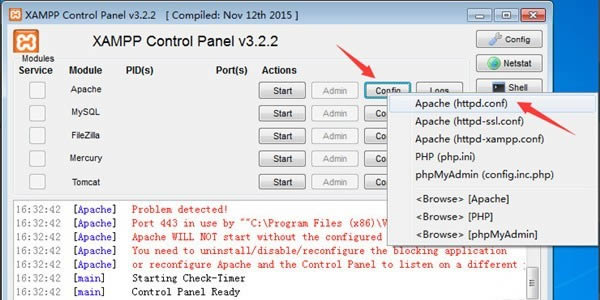
3、在打开的“httpd.conf文件”中,找到“Listen”后,将其右边的端口改为“8000”(默认的80端口并不安全,8005,8009,8080端口会被Tomcat占用)。保存修改后,关闭该文件;
4、返回“XAMPP控制面板窗口”中,继续点击“MySQL”右侧的“Config按钮”,然后选择弹出菜单中的“my.ini”,打开MySQL的配置文件;
5、在打开的“my.ini文件”中,找到“[client]”后,可以设置客户端连接MySQL的密码和端口。设置并保存后,可以直接关闭该文件;
6、重新返回“XAMPP控制台窗口”,点击右侧的“Config按钮”,打开“控制面板配置窗口”;
7、在弹出的“控制台配置窗口”中,勾选“Autostart of modules”下的所有模块,这样每次控制面板启动时,都会自动启动这些已勾选的模块。设置完毕后,点击“Save按钮”保存设置;
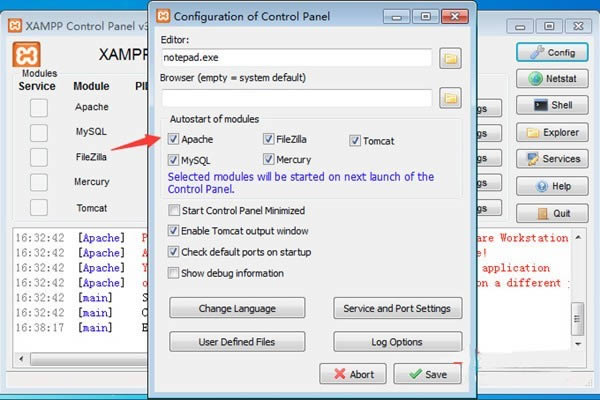
8、设置完自动启动模块之后,Windows防火墙会连续弹出4个提示框,勾选每个提示框中的“专用网络”和“公共网络”并点击“允许访问按钮”允许访问;
9、打开浏览器输入“http://127.0.0.1:8000”并回车。如果见到XAMPP的欢迎页,表示Apache工作正常。Enjoy!

