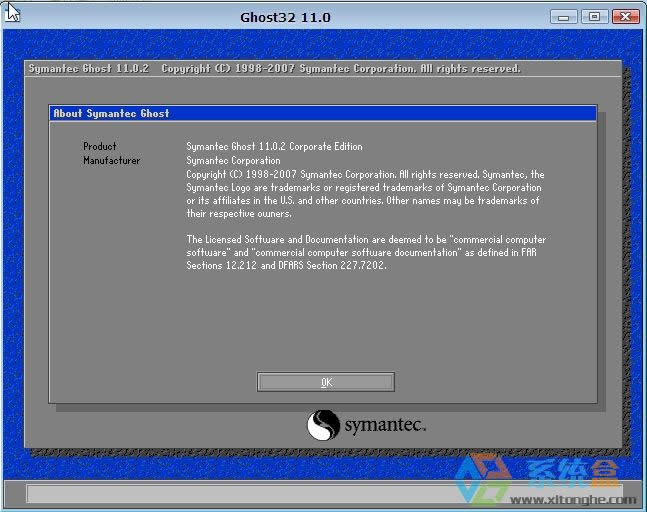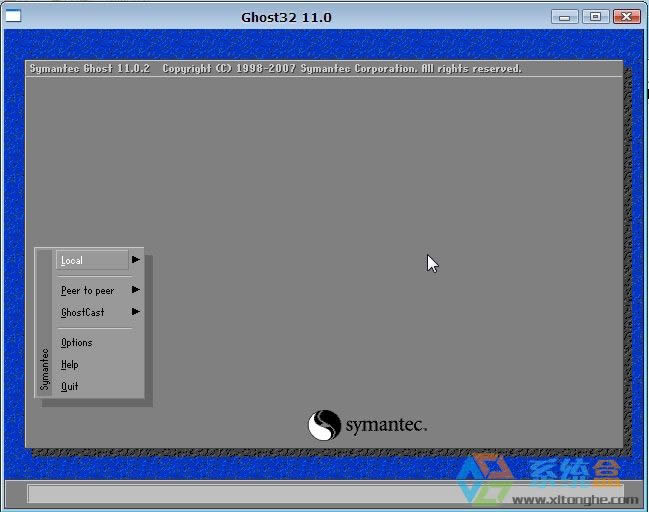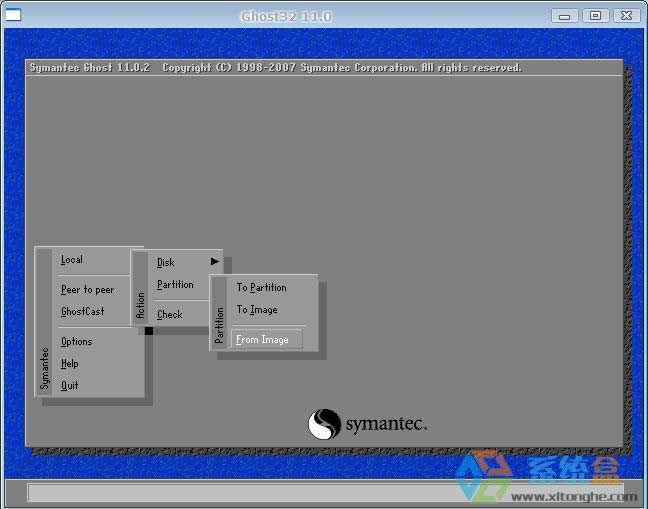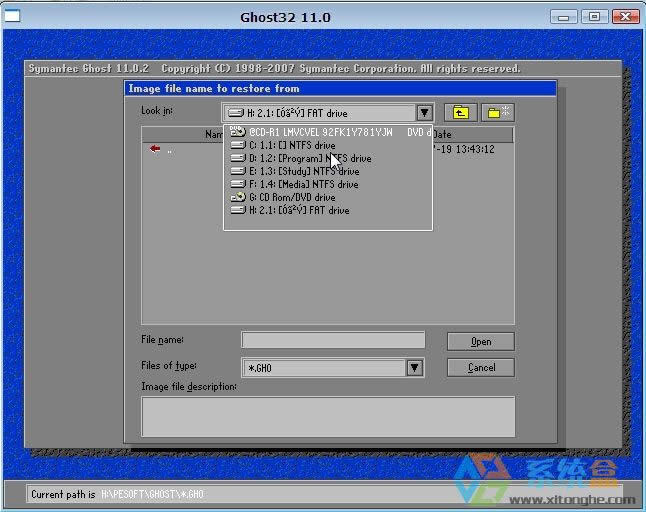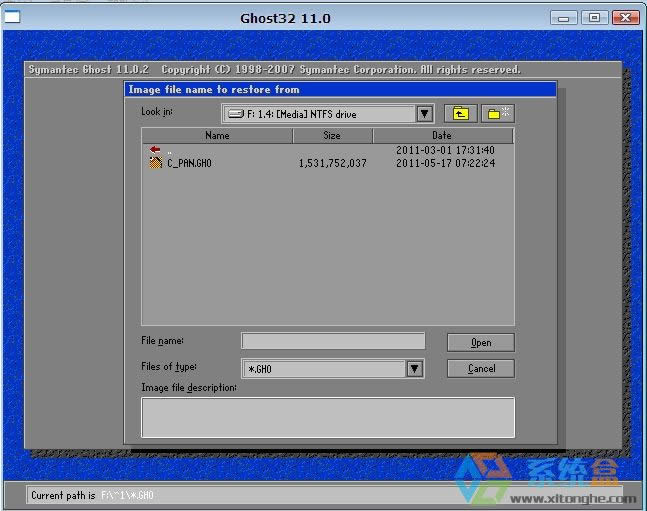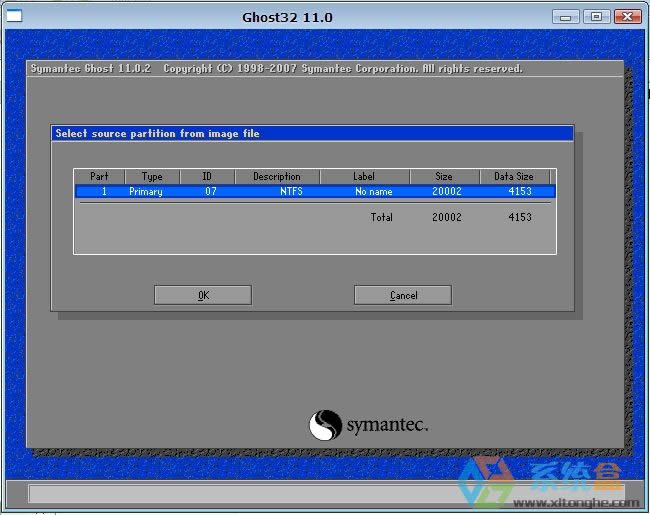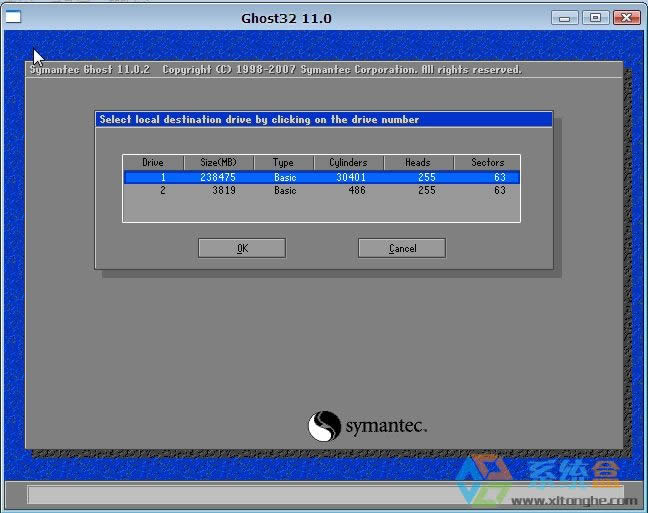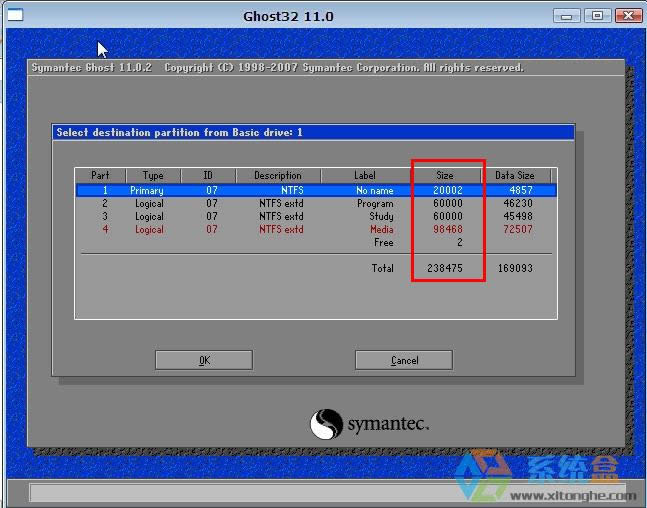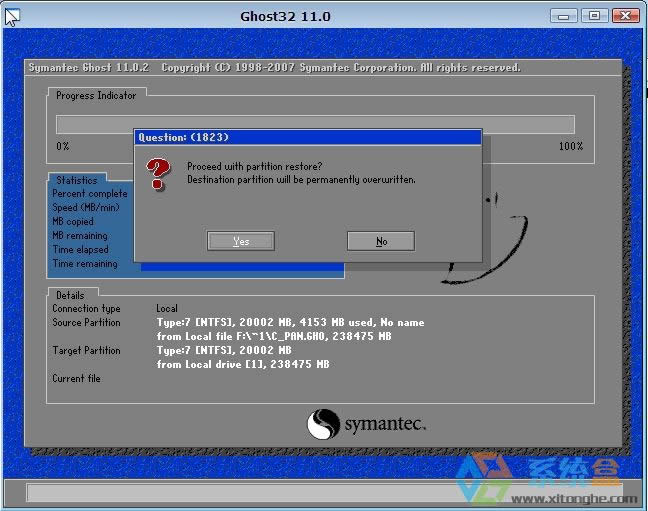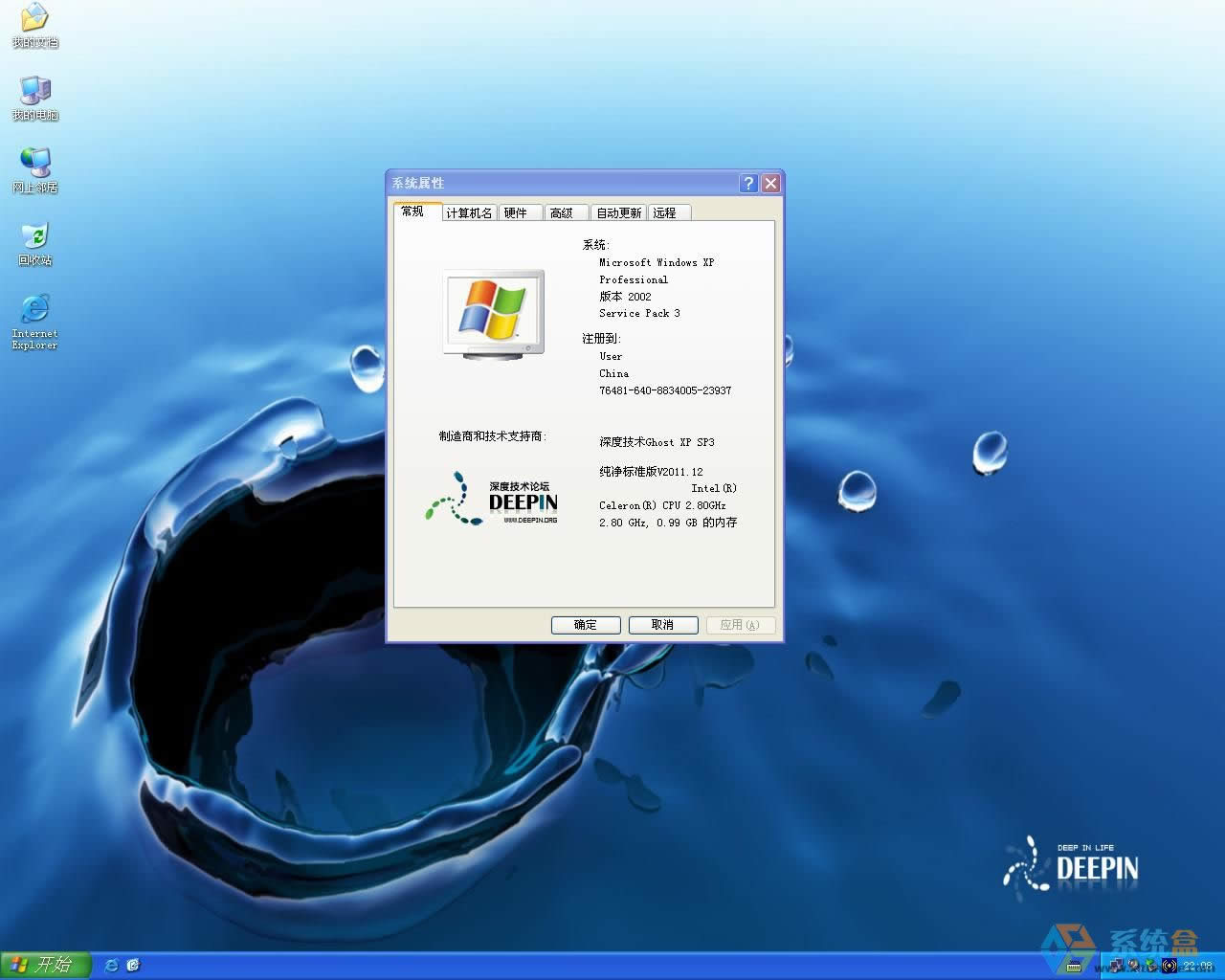纯净版xp系统的安装办法与步骤ghost版本的
发布时间:2021-03-15 文章来源:xp下载站 浏览: 73
|
Windows XP是美国微软公司研发的基于X86、X64架构的PC和平板电脑使用的操作系统,于2001年8月24日发布RTM版本,并于2001年10月25日开始零售。其名字中“XP”的意思来自英文中的“体验(Experience)”。该系统是继Windows 2000及Windows ME之后的下一代Windows操作系统,也是微软首个面向消费者且使用Windows NT5.1架构的操作系统。 现在windows7系统已经是主流系统了,但还是有很多用户使用不习惯,想把系统换回原来的xp纯净版系统。系统盒的小编就给大伙们带来了电脑纯净版xp系统下载安装教程。其实纯净版xp系统下载安装还是比较简单的。下面就是电脑纯净版xp系统下载安装教程。
教程开始: 一、双击打开ghost,进入界面点击ok,即可进入ghost。如图一
电脑纯净版xp系统下载安装教程图一 二、图二为进入ghost的界面。
电脑纯净版xp系统下载安装教程图二 三、依次点击:local—partition—from image。如图三
电脑纯净版xp系统下载安装教程图三 四、第三步完成后会跳出的窗口,选择窗口,在窗口下拉的浏览列表中,选择你的Gho文件的位置。如图四
电脑纯净版xp系统下载安装教程图四 五、选择好后Gho文件后,点击open按钮,点击后会有如下几个窗口,一只单击ok继续。如图五、图六、图七
电脑纯净版xp系统下载安装教程图五
电脑纯净版xp系统下载安装教程图六
电脑纯净版xp系统下载安装教程图七 六、出现如图八这个窗口,这个窗口是辨认你的系统要装在哪个盘,从size那一栏的磁盘大小数据辨认你的盘符,一般选第一个,是C盘,选中后,点击ok。
电脑纯净版xp系统下载安装教程图八 七、图九的提示大致意思为你是否真的要重装分区,如果确定重装请点击yes,不重装的点击no。
电脑纯净版xp系统下载安装教程图九 八、完成上述步骤后,就会自动重装系统了。系统安装完成界面如图十
电脑纯净版xp系统下载安装教程图十 以上所描述的内容就是?系统盒小编为大家带来的电脑纯净版xp系统下载安装教程。其实安装系统真的没有我们想象中的这么难,只要大家能认真的参考教程,一定是没有任何问题的。希望大家都能自己独立安装成功自己想要使用的电脑系统哦。 Windows XP服役时间长达13年,产生的经济价值也较高。2014年4月8日,微软终止对该系统的技术支持,但在此之后仍在一些重大计算机安全事件中对该系统发布了补丁。 |
本文章关键词: 纯净版xp系统的安装办法与步骤ghost版本的
相关文章
本类教程排行
系统热门教程
本热门系统总排行