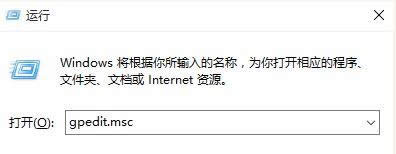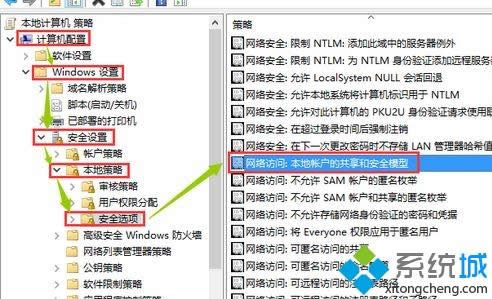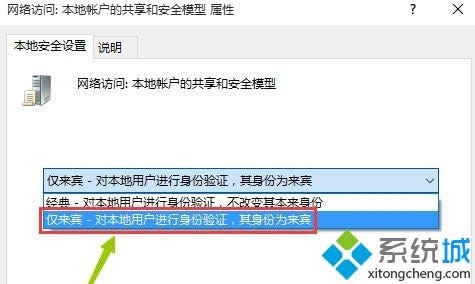xp系统无法访问win10系统的共享文件怎么办|设置xp系统与win10局域网共享的办法
发布时间:2021-06-15 文章来源:xp下载站 浏览: 77
|
Windows XP是美国微软公司研发的基于X86、X64架构的PC和平板电脑使用的操作系统,于2001年8月24日发布RTM版本,并于2001年10月25日开始零售。其名字中“XP”的意思来自英文中的“体验(Experience)”。该系统是继Windows 2000及Windows ME之后的下一代Windows操作系统,也是微软首个面向消费者且使用Windows NT5.1架构的操作系统。 xp sp3纯净版系统无法访问win10系统共享的文件怎么办?在一个局域网中会有很多台电脑,电脑装有的操作系统也是不同的,遇到xp系统无法访问win10系统的共享要如何解决呢?xp系统打不开win10共享的文件怎么办呢?会出现如下错误提示,下面小编就教大家xp系统不能打开win10共享的解决方法。
针对这样的问题是win10系统安全性能过高导致的,针对这样的问题大家可以通过本文中的设置方法进行操作设置。 xp访问win10共享的设置方法如下: 1、首先,我们右键点击win10系统的开始菜单,选择"运行",输入gpedit.msc,回车后即可打开组策略。
2、打开组策略后,我们在窗口左侧依次找到“计算机配置”-“Windows设置”-“安全设置”-“本地策略”-“安全选项”,我们单击选中“安全选项”,然后在窗口右侧找到“网络访问:本地帐户的共享和安全模型”,如下图所示:
3、接下来我们双击“网络访问:本地帐户的共享和安全模型”打开如下窗口:
4、然后我们在下拉菜单中找到“仅来宾-对本地用户进行身份验证,其身份为来宾”,选择后点击“确定”。 5、接下来我们继续找到“计算机配置”-“Windows设置”-“安全设置”-“本地策略”-“安全选项”,我们单击选中“安全选项”,然后在窗口右侧找到“帐户:来宾帐户状态”双击打开www.winwin7.com属性,然后选择“已启用”并“确定”,如下图所示:

5、 接下来我们再找到“计算机配置”-“Windows设置”-“安全设置”-“本地策略”-“用户权限分配”,在窗口右侧找到“从网络访问此计算机”,双击打开属性,然后点击“添加用户或组”按钮,如下图所示:
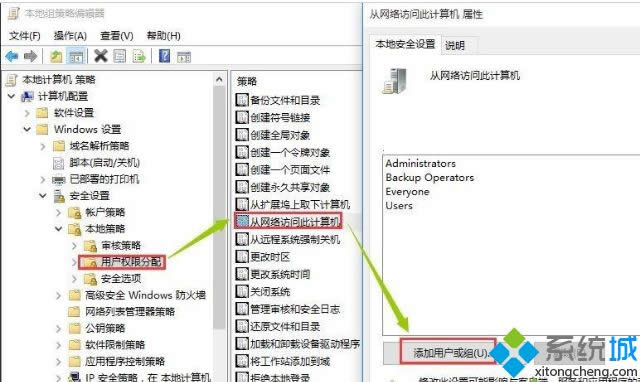
6、打开“用户或组”后,点击“高级”,在弹出的窗口中点击“立即查找”,然后在下拉列表中找到“Guest”并选中,然后点击“确定”-“确定”,如下图所示:
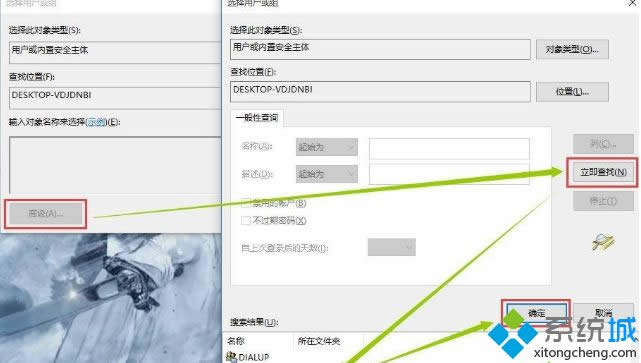
7、接下来继续依次找到“计算机配置”-“Windows设置”-“安全设置”-“本地策略”-“用户权限分配”,在窗口右侧找到“拒绝从网络访问这台计算机”,双击打开属性,然后点击选中“Guest”,接着点击下面的“删除”按钮,完成后点击“确定”,如下图所示:

以上就是小编教大家如何设置win10系统和xp局域网共享的方法,按照上述步骤进行操作设置后重启计算机,就能在xp系统中访问局域网中win10共享的文件了,希望能够帮助到大家。 Windows XP服役时间长达13年,产生的经济价值也较高。2014年4月8日,微软终止对该系统的技术支持,但在此之后仍在一些重大计算机安全事件中对该系统发布了补丁。 |