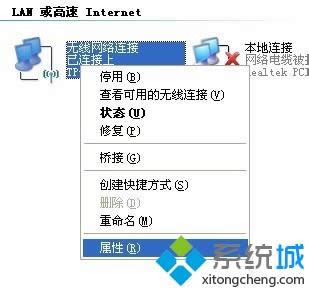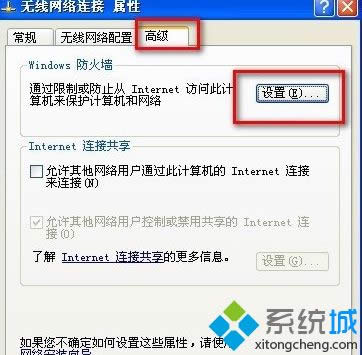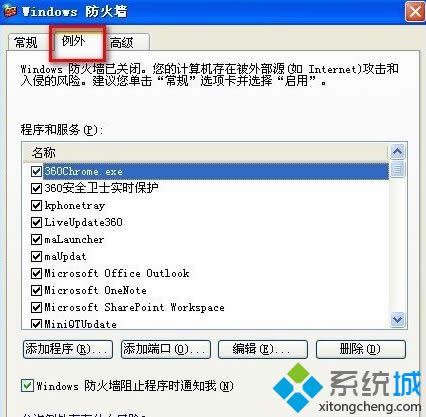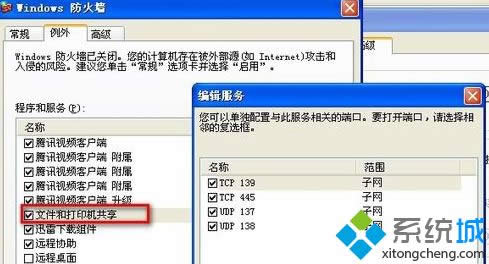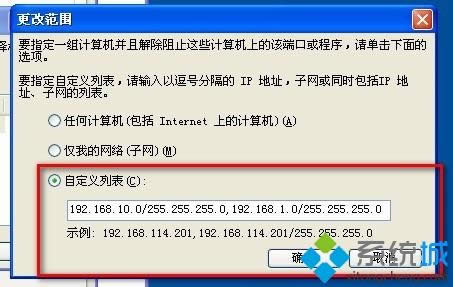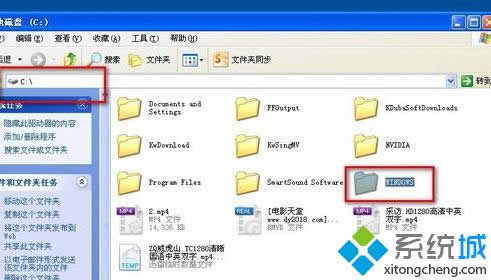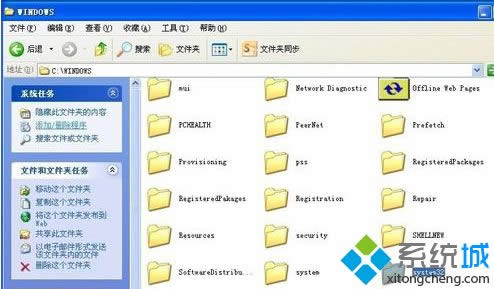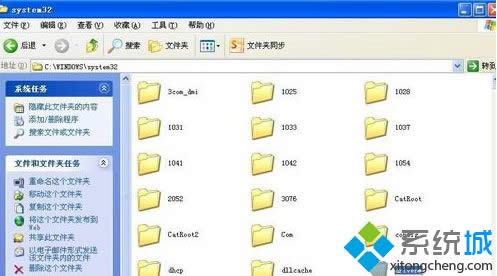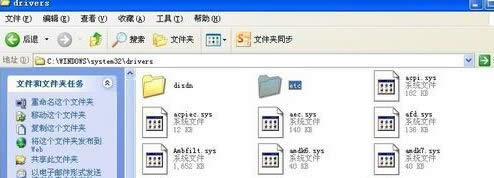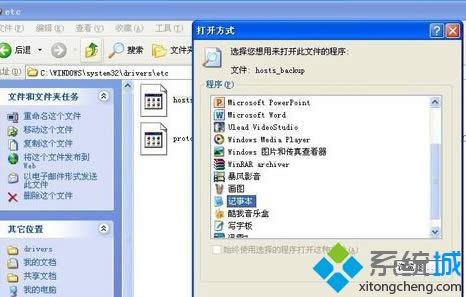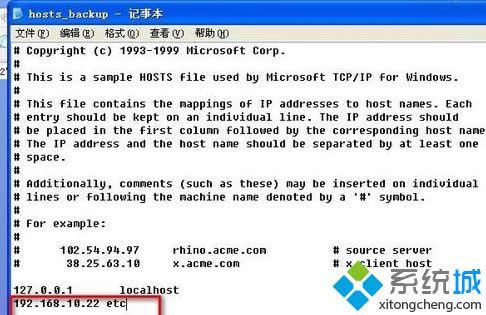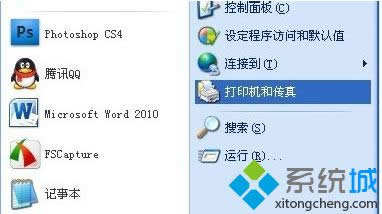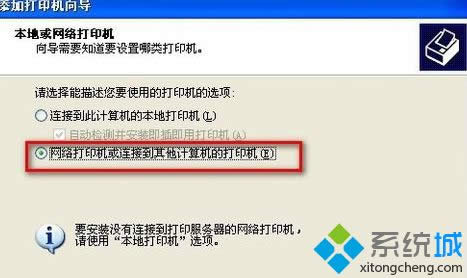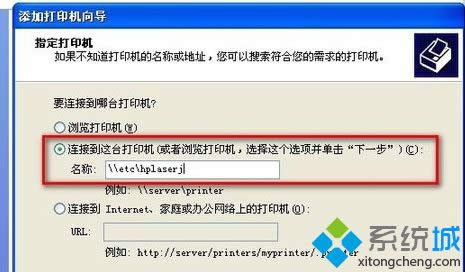windows xp系统如何连接不同网段共享打印机
发布时间:2021-09-26 文章来源:xp下载站 浏览: 73
|
Windows XP是美国微软公司研发的基于X86、X64架构的PC和平板电脑使用的操作系统,于2001年8月24日发布RTM版本,并于2001年10月25日开始零售。其名字中“XP”的意思来自英文中的“体验(Experience)”。该系统是继Windows 2000及Windows ME之后的下一代Windows操作系统,也是微软首个面向消费者且使用Windows NT5.1架构的操作系统。 打印机想必大家都很熟悉吧,办公人员经常会用到打印机来打印文件,为了方便多人访问会将打印机共享,在同一个网段里连接打印机非常方便,只要在网上邻居直接找到对方电脑,双击对方共享的打印机就行。那么如果windows xp系统下不同网段的打印机共享怎么连接呢,下面给大家讲解一下windows xp系统连接不同网段共享打印机的具体步骤。 具体步骤如下: 1、我们首先设置共享打印机的电脑,右击桌面网上邻居选属性;
2、再右击你当前的网络链接选属性;
3、在弹出的“无线网络连接属性”里选高级栏,再点“设置”按钮;
4、在“WINDOWS防火墙”里选“例外”栏;
5、找到“文件和打印机共享”,前面打上勾,双击打开;
6、双击打开“TCP139“,弹出对话框里选”自定义列表“;
7、我们在里面将俩个网段的地址填上,以如下例子填上,将俩个网段地址都填上。 192.168.10.0/255.255.255.0,192.168.1.0/255.255.255.0 点确定保存。
8、现在我们再到需要连接打印机的电脑上设置。我们在C盘系统盘打开WINDOWS文件夹;
9、我们继续打开SYSTEM32文件夹;
10、继续在该目录里打开DRIVERS文件夹;
11、打开ETC文件夹;
12、双击打开HOSTS文件,弹出对话框中用记事本打开;
13、文件打开后,我们在文档里的最后一行里另起一行后,输入共享打印机电脑的IP地址,空格,计算机名。 192.168.10.22 ETC 保存。
14、将电脑重启后,我们点开开始菜单,点开打印机和传真;
15、点击“添加打印机”下一步; 16、选择“网络打印机”下一步;
17、不要点“浏览打印机”太慢,直接输入\\对方计算机名\共享打印机名,如图。等自动装上驱动就行了。如果缺驱动就下载下。不过一般都不要下载的。
关于windows xp系统如何连接不同网段共享打印机就给大家介绍到这边了,如果你有需要的话, 就可以采取上面的方法步骤来操作就可以了。 Windows XP服役时间长达13年,产生的经济价值也较高。2014年4月8日,微软终止对该系统的技术支持,但在此之后仍在一些重大计算机安全事件中对该系统发布了补丁。 |