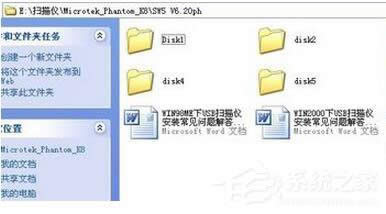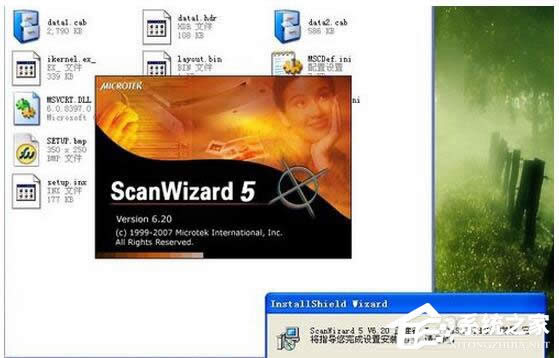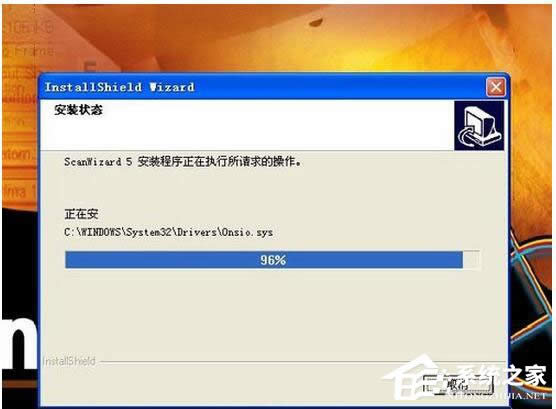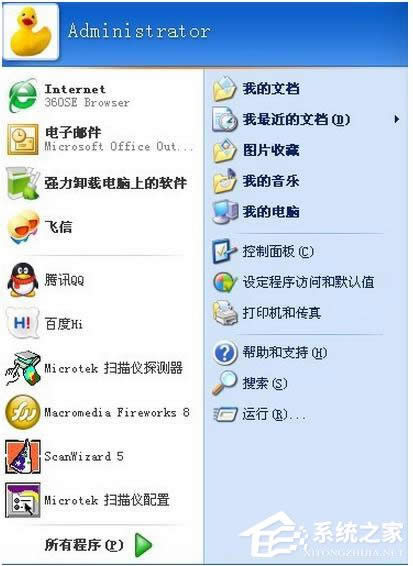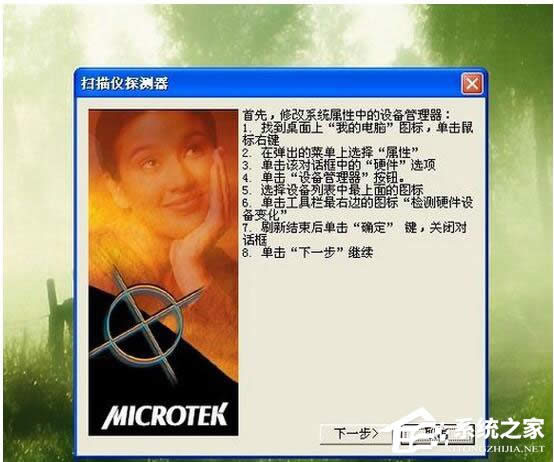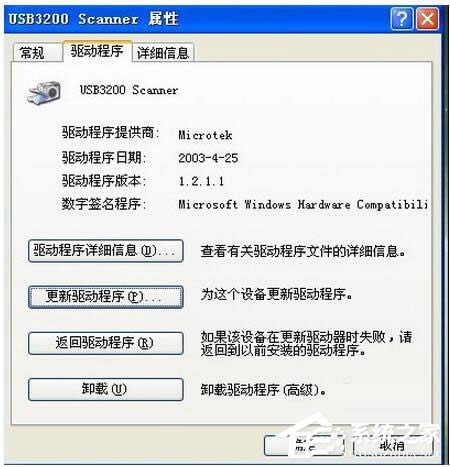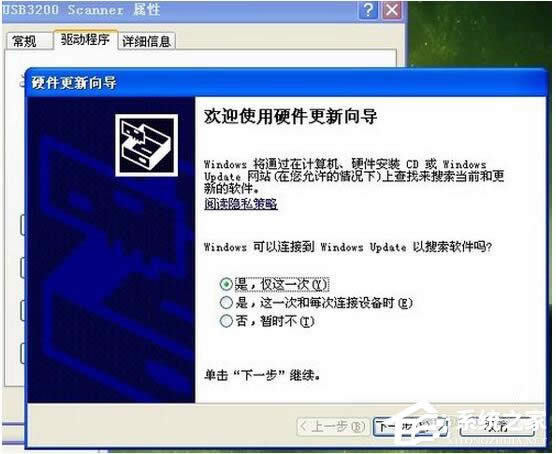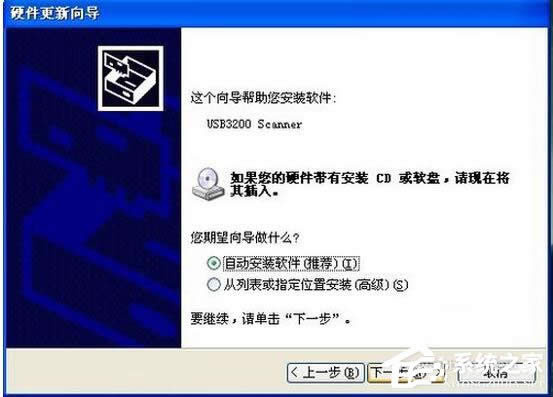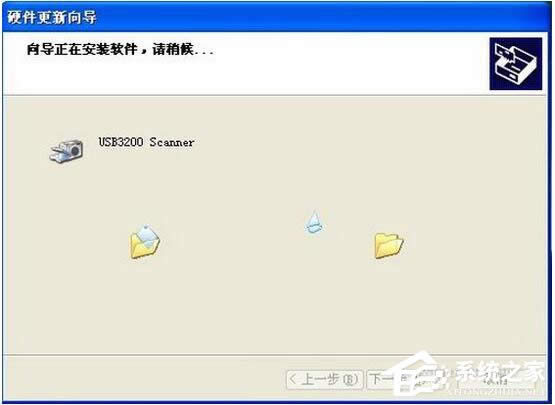WinXP如何安装扫描仪?WinXP扫描仪安装步骤
发布时间:2019-10-07 文章来源:xp下载站 浏览: 99
|
Windows XP是美国微软公司研发的基于X86、X64架构的PC和平板电脑使用的操作系统,于2001年8月24日发布RTM版本,并于2001年10月25日开始零售。其名字中“XP”的意思来自英文中的“体验(Experience)”。该系统的默认桌面背景墙纸是Bliss,一张BMP格式的照片。是拍摄的纳帕县郊外的风景,照片中包括了高低起伏的绿山及有层积云和卷云的蓝天。 扫描仪是我们常常会使用到的办公硬件,它能帮助我们扫描文字、图像等然后打印出来,它的出现方便了很多用户,但是想要使用它,也需要进行安装,那么WinXP要如何安装扫描仪呢?不懂的朋友赶紧看看小编整理的WinXP扫描仪安装步骤吧! 步骤/方法: 1、首先要知道扫描仪的型号,一般扫描仪的型号都在机身的侧面或者正面写着。
2、我的扫描仪是中晶PHANTOM K8型号的,找到型号后,由于我们没有驱动程序的安装盘,所以只能先下载中晶Phantom K8扫描仪驱动,然后在进行安装。
3、一般驱动运行的程序在Disk1里面,运行Setup.exe。
4、按照提示一步一步的安装,安装完成以后在开始——程序里面找到扫描仪探测器,如果这里没有就到安装程序的文件夹里面找到扫描仪探测器。
5、运行扫描仪探测器,会弹出一个提示如何在电脑上搜索安装扫描仪的界面。
6、按照提示的操作,点击下一步,一般就会找到扫描仪了。但是由于我前段时间重装了系统,扫描仪还是没有找到,原因就是我们的扫描仪驱动程序没有更新。在设备管理器中会出现一个黄色的感叹号的标志,点击这个设置,右键选择属性。
7、然后更新驱动程序,系统会弹出一个硬件更新向导的窗口,选择第一个和第二个选项都可以,点击下一步。
8、选择自动安装软件就可以了,一直点击下一步,到最后点击确定。
9、安装完成后再重启电脑,扫描仪就可以工作了。运行扫描仪我们就可以工作啦!
注意事项: 驱动程序不要下载错了,一定要和自己扫描仪的型号一致。 WinXP扫描仪安装步骤就讲到这里了,方法很简单,只是在安装之前要先去下载相对应的扫描仪驱动程序,然后接下去的安装步骤就跟平时安装软件一样了。 Windows XP服役时间长达13年,产生的经济价值也较高。据评测机构StatCounter的统计,2017年1月,在中国范围内,该系统的占有率为17.79%。主要原因是“习惯XP系统”而不愿意对其升级。 部分杀毒软件推出了诸如“XP盾甲”之类的服务,以提高系统安全性。 |