【优启通下载】优启通U盘启动盘制作工具 v3.3.2019.0605 官方版本
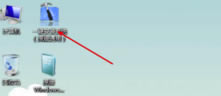
- 软件类型:系统软件
- 软件语言:简体中文
- 授权方式:免费软件
- 更新时间:2024-12-14
- 阅读次数:次
- 推荐星级:
- 运行环境:WinXP,Win7,Win10,Win11
软件介绍
优启通是一款非常简便的系统安装工具,拥有极为简单的系统安装方法,全部傻瓜式一键操作,不管是系统的重装还是系统的备份,速度和稳定性都相当值得信赖。此次为用户带来的优启通剔除了广告插件,并加入了更多网络组建和声音组建,给用户带来全新体验。
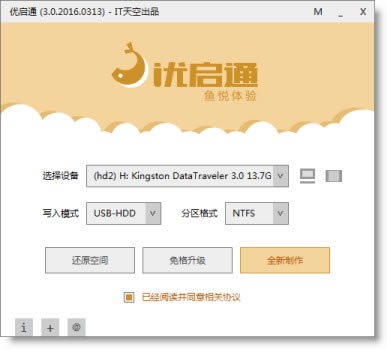
软件特色
1、强大的硬件支持
U盘启动和BIOS两种启动模式完美结合,支持不同的硬件范围,更全的兼容性
2、简易的UI界面
傻瓜式装机操作,告别繁琐,直接下载系统,一键式装机,速度快、系统稳定
3、自主研究软件
优启通采用国内自主研发的核心技术,智能识别相应系统,添加自定义软件
4、双区分别管理
PE区和数据区分别独立,用户操作更加方便,使用U盘能够更好地严防病毒
5、美观简洁的PE
PE界面史无前例的精简,目的只有一个,那就是简化美观,避免过于凌乱
软件功能
全新制作,将U盘制作为PE启动盘,使用此选项前请务必备份U盘内现有数据
免格升级,在优启通v3新版出现时,对旧版本进行无损升级
还原空间,取消已制作的PE启动,还原U盘空间为原始值
优启通使用教程
1、先把启动盘,插入到电脑usb接口上,如下图。此时电脑保持关机状态。

2、例如你的电脑是笔记本,不停按【f2】,然后按一下开机键。
3、例如你的电脑是台式机,不停按【delete】,然后按一下开机键。
4、然后看到图一的启动菜单选择【usb】,然后会看到图二的菜单选择win8 pe。
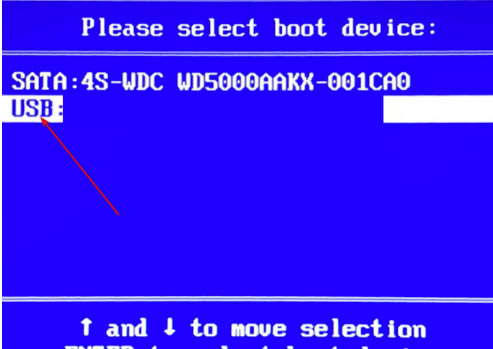

5、点击这个桌面上一键安装系统,按照图二步骤点击执行。
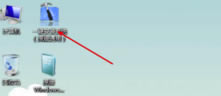
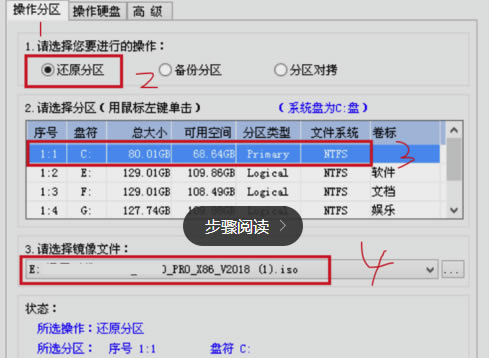
6、点击这个确定,然后电脑开始安装系统了的。等待电脑重启之后,把U盘从电脑上拔出来。
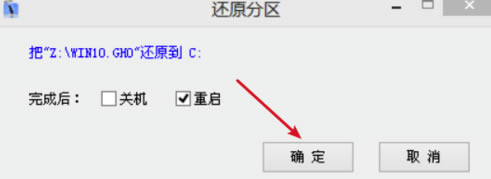
7、安装过程不要断电,不要动电脑,只需要等待它自行安装,怎么判断安装成功了的。直到看到电脑桌面,如图四即可。说明系统安装成功了的。
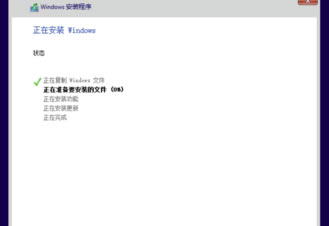
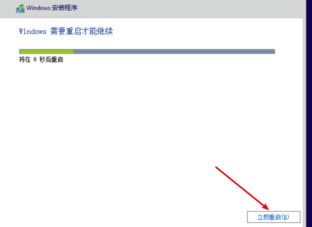
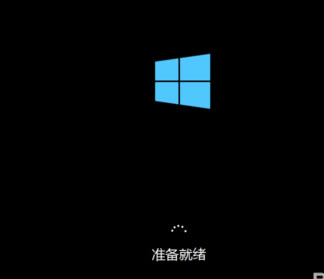
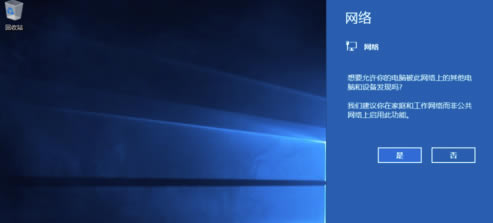
优启通怎么安装系统
1、系统分区,用优启通装win7,设置从U盘启动,进入优启通的pe镜像内,打开分区工具开始分区
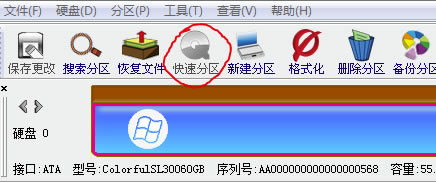
2、系统还原,点击开始,程序-备份还原-Easy Image X
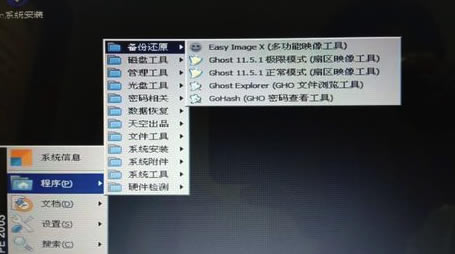
3、选择镜像,选择系统镜像,再选中系统安装盘,点击安装
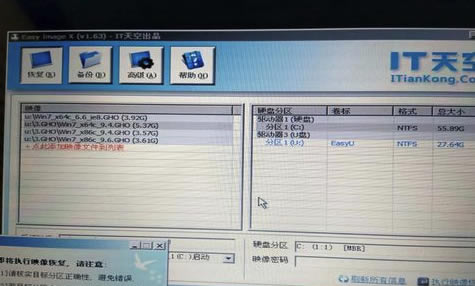
安装方法
1、在本站下载优启通安装包
2、使用压缩软件进行解压(推荐使用winrar)
3、点击“EasyU_v3.3.exe”文件开始安装

