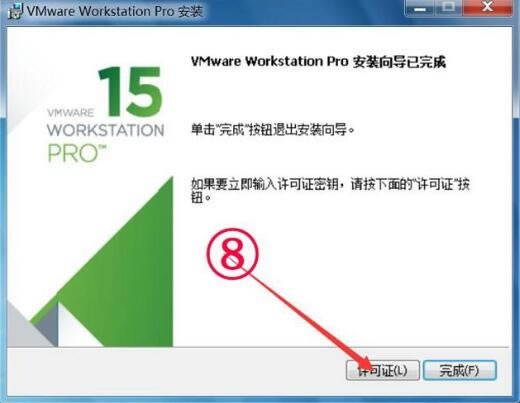【VMware15特别版】VMware15下载 中文特别版(含许可密钥)
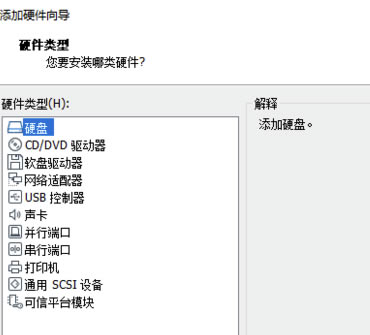
- 软件类型:系统软件
- 软件语言:简体中文
- 授权方式:免费软件
- 更新时间:2024-12-14
- 阅读次数:次
- 推荐星级:
- 运行环境:WinXP,Win7,Win10,Win11
软件介绍
VMware15特别版是一款功能十分强大的虚拟机软件,可以在电脑上模拟出一个具有完整系统和软件的细腻计算机,成功实现一台电脑登录两个微信、多开软件等,就像真正的计算机那样正常工作,使用过的用户均欲罢不能。
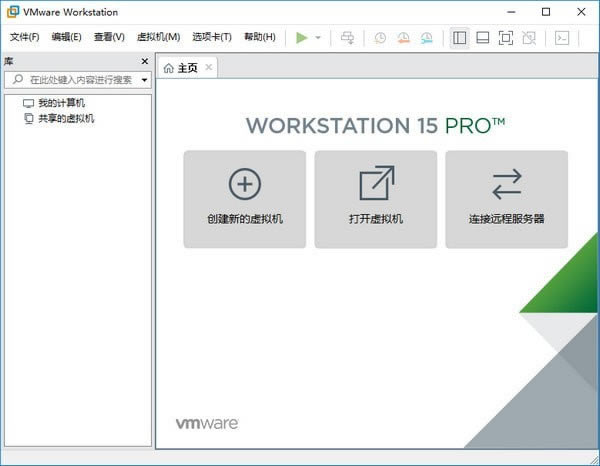
软件特色
1、VMware支持在一台客户机上运行多个操作系统
2、无需安装或者复杂的设置,即可体验预设置的产品的功能和特色
3、VMware虚拟机支持在主机和虚拟机之间共享数据
4、VMware虚拟机支持32位和64位的虚拟机系统
5、支持第三方预设置的虚拟机和镜像文件
6、通过一个直观的主页界面轻松访问虚拟机设备
软件功能
1、vSphere 集成
Workstation 是 vSphere 的首要配套组件。共享的 hypervisor 可为用户提供与众不同的逼真虚拟环境,从而确保应用轻松地在桌面设备、数据中心和云环境之间移动。Workstation 能够为远程集群、数据中心和虚拟机提供洞察信息,同时还使用户可以在本地实验室的单台 PC 上将 ESXi 和 vCenter Server Appliance 快速部署为虚拟机。
2、全新的虚拟机自动化 REST API
可在本地作为工作流增强功能使用,也可在远程用来命令异地虚拟服务器,这一全新 RESTAPI 所利用的 API 框架与 VMware Fusion 引入的框架相同。可提供 20 多个用于控制主机和客户机虚拟网络连接、虚拟机电源以及共享文件夹管理的运维控件,以便以编程方式直接挂载来自主机的源代码。
3、高性能 3D 图形
VMware15特别版支持 DirectX 10.1 和 OpenGL 3.3,可在运行 3D 应用时提供顺畅且响应迅速的体验。可在 Windows 虚拟机中以接近本机的性能运行 AutoCAD 或 SOLIDWORKS 等要求最为严苛的 3D 应用。
4、强大的虚拟网络连接
可使用真实的路由软件和工具,为虚拟机创建复杂的 IPv4 或 IPv6 虚拟网络,或通过与第三方软件集成来设计完整的数据中心拓扑。通过引入数据包丢失、延迟和带宽限制来测试虚拟网络模拟的应用恢复能力。
5、使用克隆进行快速复制
重复创建相同虚拟机设置时,可节省时间和精力,确保副本完全相同。使用“链接克隆”快速复制虚拟机,同时可显著减少所需的物理磁盘空间。使用“完整克隆”可创建能够与其他人共享的完全独立的副本。
6、创建回滚快照
创建回滚点以便实时还原,这非常适合于测试未知软件或创建客户演示。可以利用多个快照轻松测试各种不同的场景,无需安装多个操作系统。
7、巨型虚拟机
创建拥有多达 16 个虚拟 CPU、8 TB 虚拟磁盘以及 64 GB 内存的大规模虚拟机,以便在虚拟化环境中运行要求最严苛的桌面和服务器应用。通过为虚拟机分配主机提供的多达 3GB 的显存,可以使图形密集型应用的处理能力更上一层楼。
8、支持高分辨率显示屏
Workstation Pro 已经过最新优化,可支持用于台式机的高分辨率 4K UHD (3840 x 2160) 显示屏,以及用于笔记本电脑和 x86 平板电脑的 QHD+ (3200 x 1800) 显示屏。它还支持具有不同 DPI 设置的多个显示屏,例如新的 4K UHD 显示屏以及现有的 1080P 高清显示屏。
9、限制对虚拟机的访问
通过限制对 Workstation 虚拟机设置(例如拖放、复制和粘贴以及连接到 USB 设备)的访问来保护公司内容。可以对虚拟机进行加密和密码保护,确保只有授权用户才能访问。
10、交叉兼容性
可创建能够跨 VMware 产品组合运行的 Linux 或 Windows 虚拟机,也可创建受限虚拟机以提高“离线”虚拟机安全性。Workstation 还支持开放虚拟机标准,便于您创建虚拟机和使用来自其他供应商的虚拟机。
11、共享虚拟机
在模拟生产环境中快速共享和测试应用。将VMware15特别版作为一个服务器运行,以便与您的团队成员、部门或组织共享具有各种所需配置的预加载 Linux 和 Windows 虚拟机的存储库。
VMware15特别版新建虚拟磁盘教程
1、首先打开菜单,然后点击左下角的添加按钮
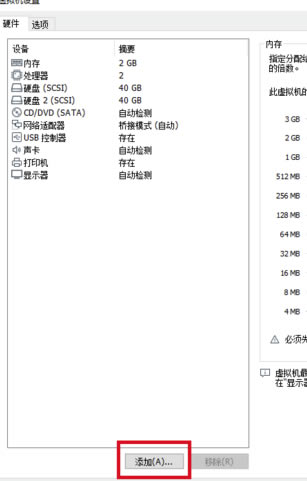
2、便会弹出添加硬件向导,我们选择硬盘,然后点击下一步
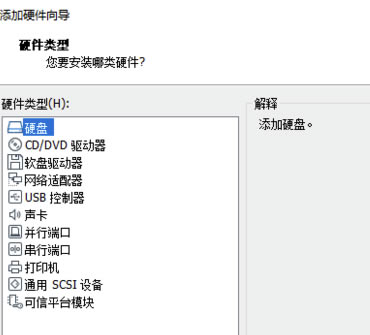
3、我们按默认设置即可,注意他下面明确说明IDE和NVMe类型的磁盘只有关闭虚拟机时才可以创建,所以为了方便,我们还是使用推荐的磁盘类型即可,性能可以满足一般需求
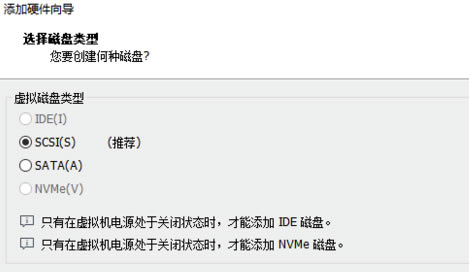
4、这里选择创建新的磁盘,然后点击下一步
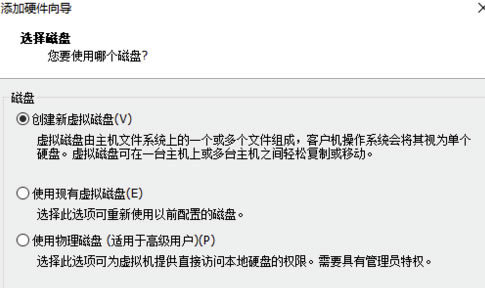
5、如果以前有磁盘文件,便可以选择使用已有的磁盘文件 ,而使用物理硬盘这一项是可以把现有的分区直接映射到虚拟机中去
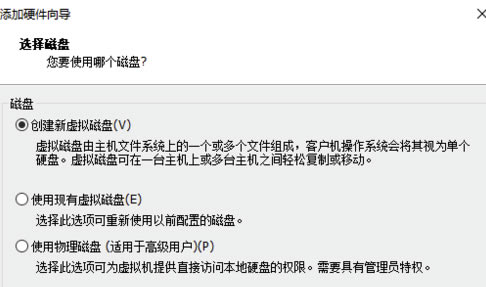
6、选择好磁盘文件存放的目录和名字然后点击完成即可
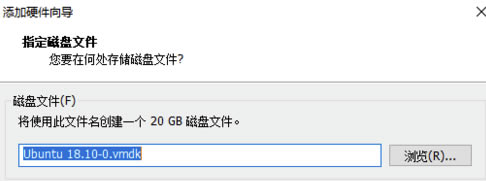
VMware15特别版怎么安装系统
1、首先打开VMware,点击“创建新的虚拟机”或者 点击“文件”→“新建虚拟机”
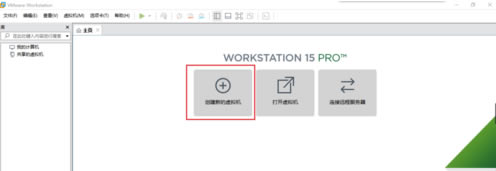
2、点击“下一步”
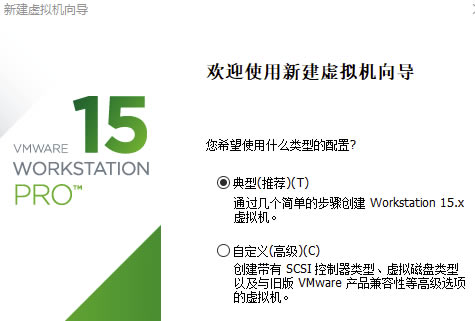
3、如果你是光盘映像文件(iso结尾的),选择“安装程序光盘映像文件”,然后点击“浏览”,选择之前下载好的windows 7映像文件,点击“下一步”。如果你是光盘安装,选择“安装程序光盘”。
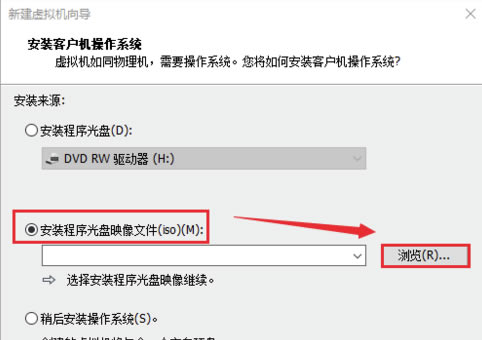
4、如果有产品密钥,可以直接填写;无产品密钥,安装完成后再特别激活。再选择要安装的windows版本,本教程下载的是windows 7旗舰版,所以选择“Windows 7 Ultimate”,然后点击“下一步”
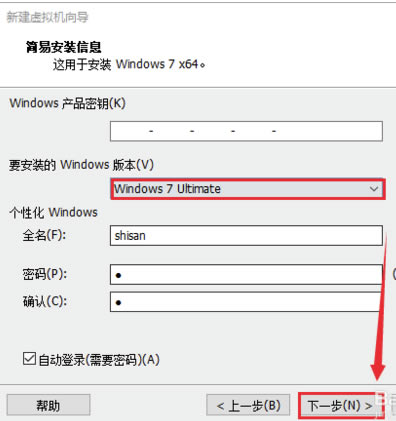
5、点击“是”
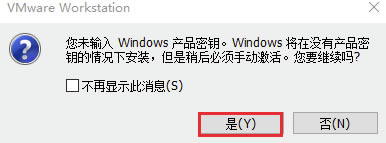
6、“虚拟机名称”根据自己喜好填写,点击“浏览”,选择虚拟机安装的位置,建议安装到C盘以外的磁盘,然后点击“下一步”
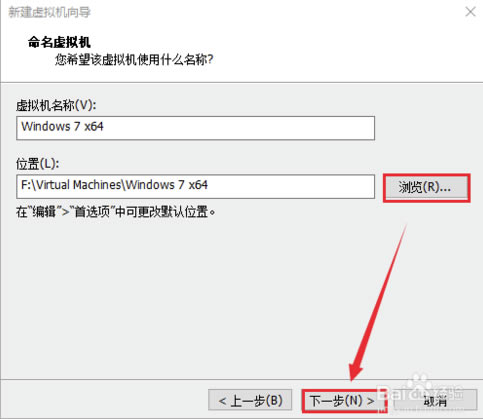
7、磁盘大小默认60G,可以根据自己电脑硬盘空间大小调整,点击“下一步”
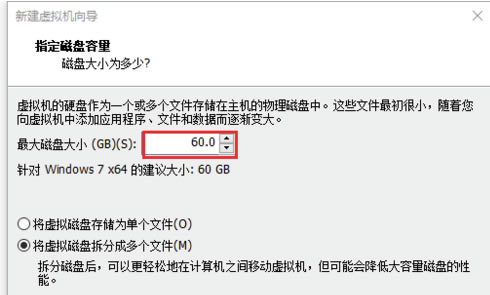
8、运行内存默认2G,处理器1个,如果需要更改点击“自定义硬件”根据所需进行设置即可(提示:安装完成后硬件也是可以修改的),若不更改点击“完成”,等待安装大约10分钟,就OK啦。
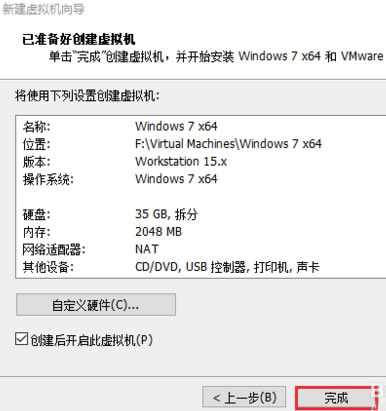
VMware15特别版怎么用U盘装系统
1、选择一个合适版本,我这里用win7演示
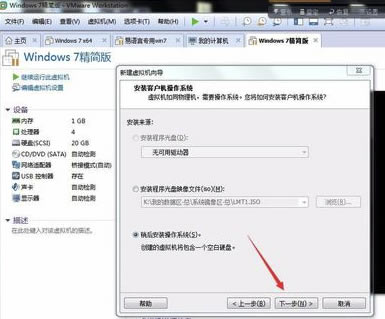
2、输入虚拟机名称和存放目录,目录空间得足够大
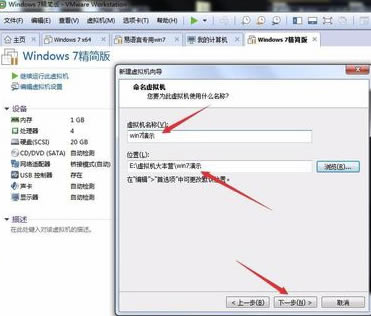
3、设置磁盘大小,不要太小了
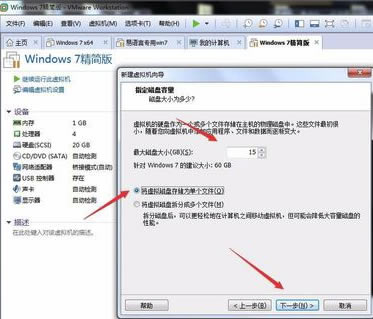
4、然后自定义硬件,设置内存、处理器、(默认也可以用)
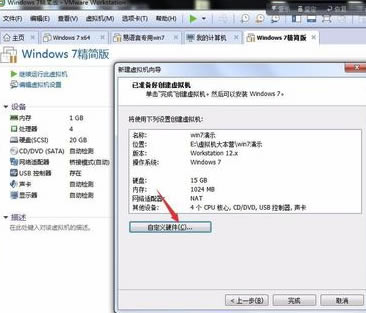
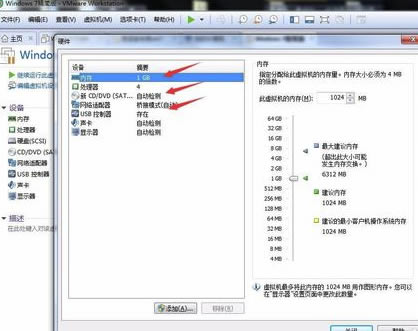
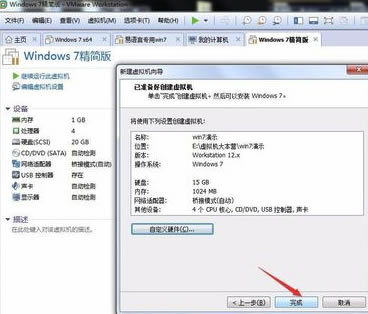
安装方法
1、在本站下载VMware15特别版安装包
2、使用压缩软件进行解压(推荐使用winrar)
3、点击“VMware-workstation-full-15.0.0-10134415.exe”文件开始安装
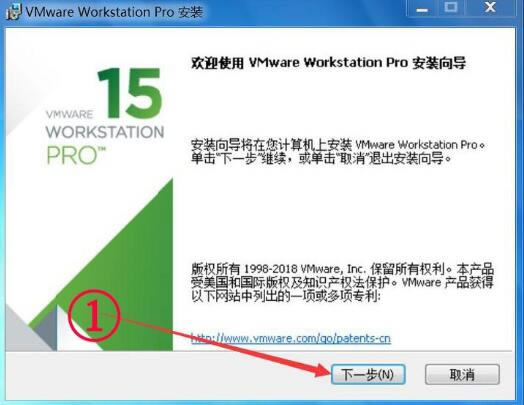
4、阅读vmware虚拟机用户许可协议,勾选我接受此协议。点击下一步
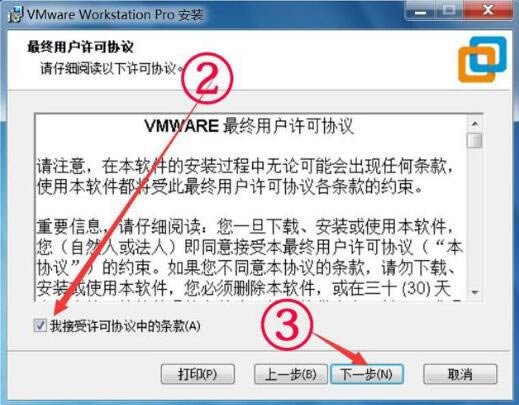
5、定义安装目录:默认是安装在C盘目录下的,你可点击“更改”按钮自定义安装路径。确认完成后点击下一步
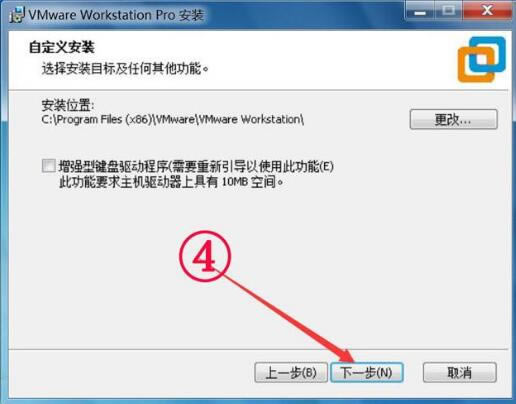
6、用户体验设置界面,这里选择默认设置即可,直接点击下一步
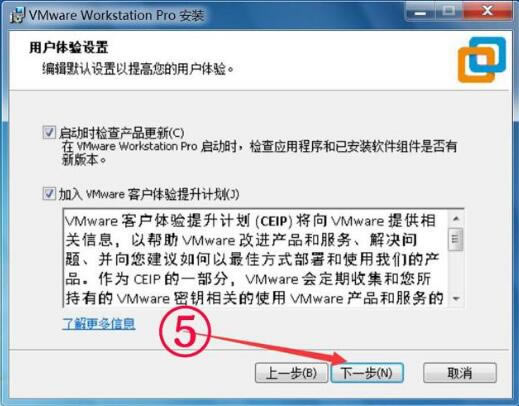
7、是否创建快捷方式:桌面快捷方式及开始菜单程序文件夹,为了方便以后使用,建议全部勾选。点击下一步继续
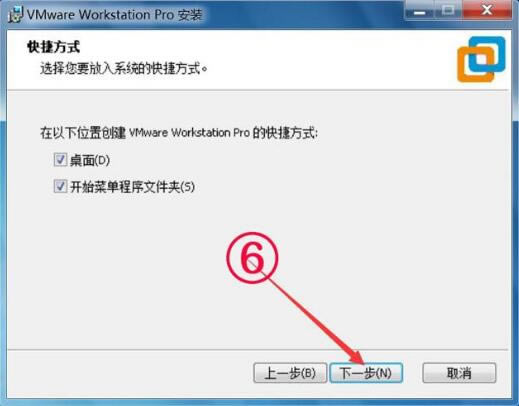
8、确认信息无误,点击安装
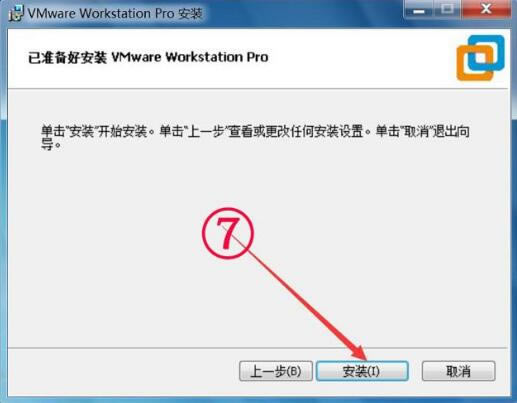
9、等待VMware15特别版安装完成后就会看到如下界面了,点击完成退出安装向导