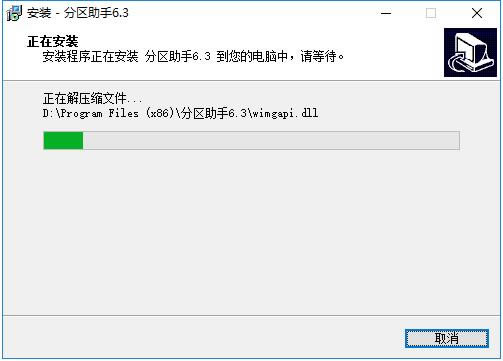【傲梅分区助手专业版下载】傲梅分区助手绿色版 v6.2 官方版本
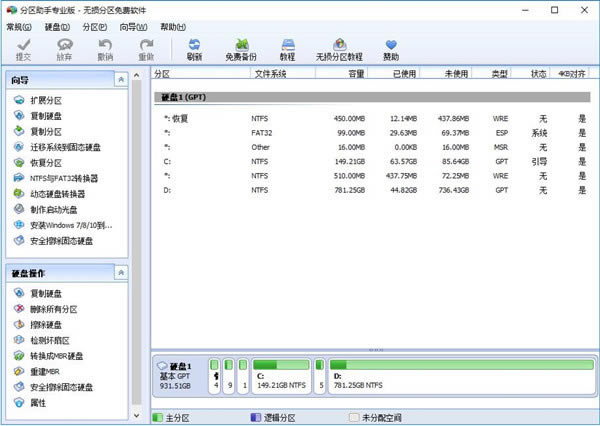
- 软件类型:系统软件
- 软件语言:简体中文
- 授权方式:免费软件
- 更新时间:2024-12-17
- 阅读次数:次
- 推荐星级:
- 运行环境:WinXP,Win7,Win10,Win11
软件介绍
傲梅分区助手专业版是一款非常实用的电脑磁盘管理工具,通过该软件能够轻松管理电脑的磁盘空间,对磁盘进行细微分区、备份管理、还原重置以及系统迁移等,用户完全不用担心操作失误等问题,全中文式的显示通俗易懂,人人都能够掌握简单的磁盘管理。
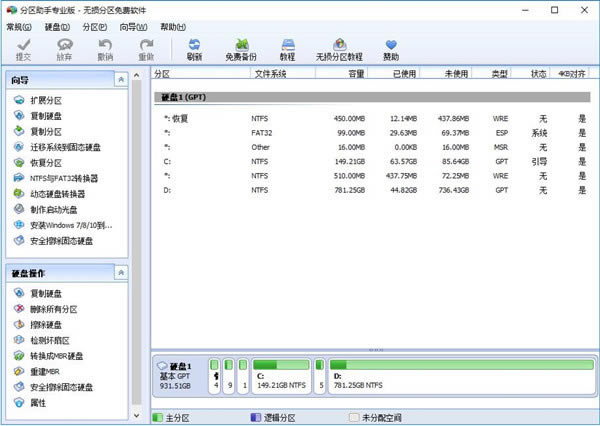
软件特色
1、磁盘分区工具
支持创建、删除、格式化分区,分区恢复,分区对齐,擦除分区等。
2、调整分区大小
支持扩大分区、缩小分区,分配分区的容量给另一分区,合并、拆分分区等。
3、克隆与系统迁移
支持磁盘拷贝,分区拷贝、迁移操作系统到固态硬盘等。
软件功能
1、快速分区、调整分区大小
2、合并、切割分区
3、复制分区、磁盘向导
4、创建/删除/格式化分区
5、迁移操作系统
6、分区恢复、对齐
7、修改分区类型标识、序列号
傲梅分区助手专业版如何迁移系统到固态硬盘
1、打开傲梅分区助手,点击左侧迁移系统到固态硬盘选项。
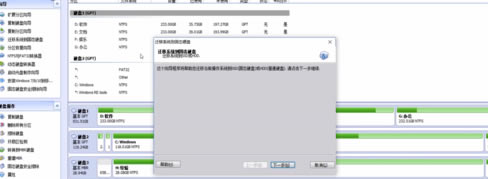
2、选择一个硬盘,根据自己的需要调整盘幅。
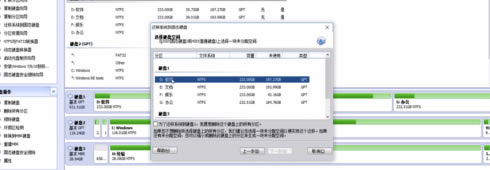
3、根据自己的需要调整分区大小。
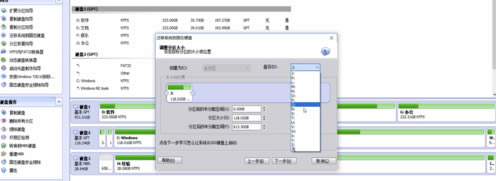
4、点击菜单栏上方的向导,在其中找到,迁移系统到固态硬盘。
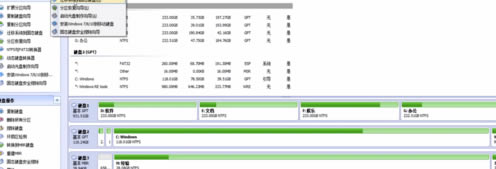
5、选择一个硬盘,根据自己的需要调整盘幅。
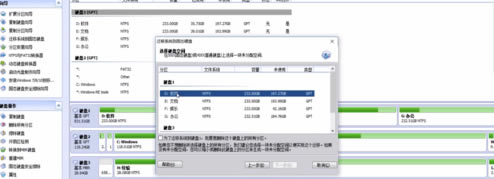
6、根据自己的需要调整分区大小。

傲梅分区助手专业版怎么分区
1、打开安装好的傲梅分区助手,在下方对应的硬盘中找到需要分区的盘符,使用鼠标右键单击,在打开的右键菜单中点击选择“创建分区”功能。
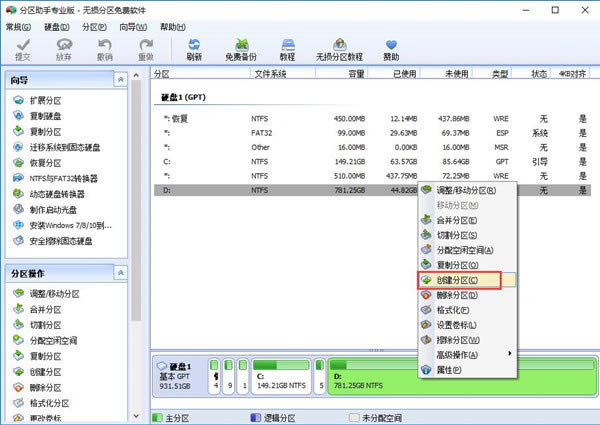
2、进入创建分区窗口,首先可以用鼠标左键点击两个新盘符中间的箭头图标左右拖动来调整新分区的大小,或者可以直接从下方设置新盘符的名称和大小。
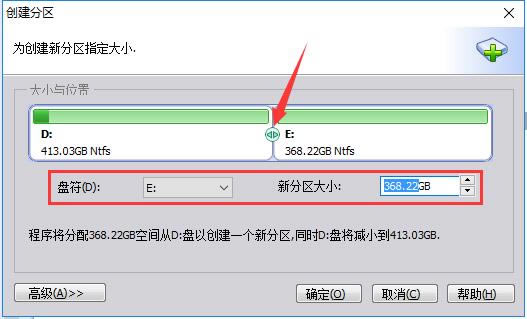
3、点击左下方的“高级”按钮,在高级设置中,可以选择新分区的卷标和文件系统。如果是SSD硬盘的话,最好勾选上“SSD分区对齐优化”选项。全部选定后,点击下方的“确定”按钮等待分区任务完成即可。
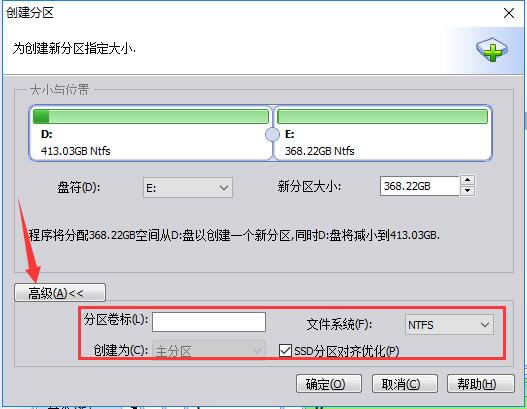
安装方法
1、在本站下载傲梅分区助手专业版安装包
2、使用压缩软件进行解压(推荐使用winrar)
3、双击“分区助手绿色版.exe”
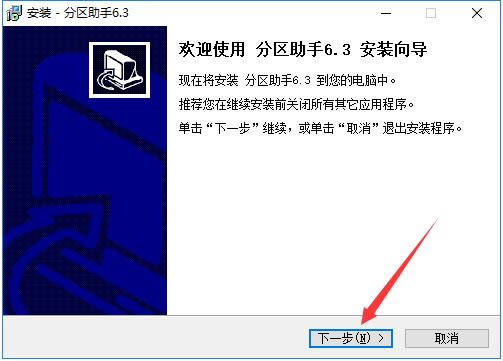
4、选择左下角的“我同意此协议”,然后点击“下一步”
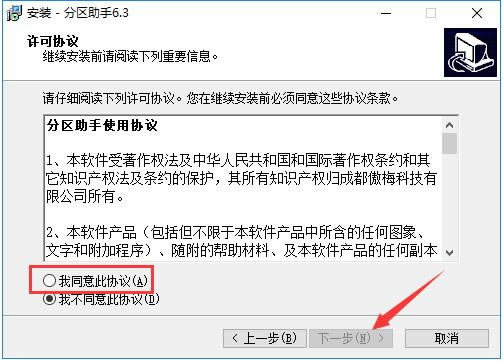
5、阅读软件相关信息,了解软件功能,之后点击“下一步”
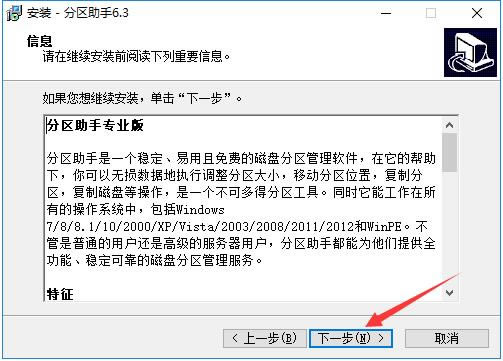
6、选择合适的安装路径
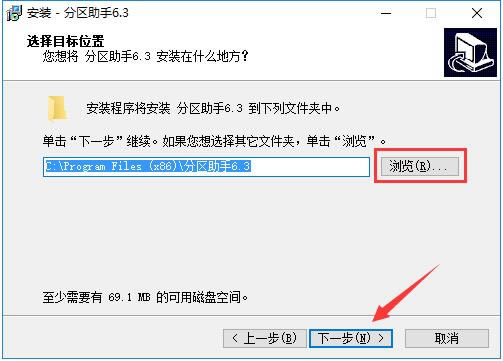
7、耐心等待完成即可